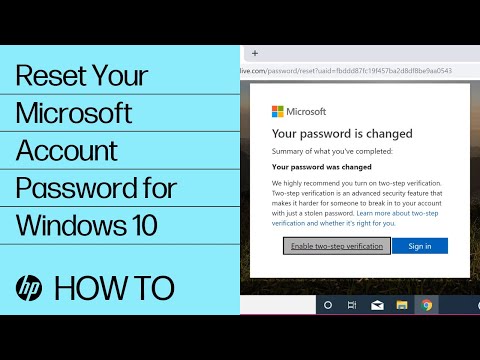
Obsah
- Část 1: Jak obnovit tovární nastavení systému Windows 10 bez hesla
- Pokud se přihlásíte do systému
- Pokud jste uzamčeni z počítače
- V případě, že jste na přihlašovací obrazovce
- Extra tipy: Co když chcete obnovit heslo systému Windows 10?
- Závěr
Pokud chcete obnovit tovární nastavení systému Windows 10 a použít jej k jiným věcem, nebo to chcete udělat, ale zapomněli jste heslo správce, co byste měli udělat? Ve skutečnosti existuje mnoho způsobů, jak obnovení továrního nastavení systému Windows 10 bez hesla. V tomto článku pro vás uvedeme všechny způsoby. Můžete si vybrat ten, který vám nejlépe vyhovuje.
Část 1: Jak obnovit tovární nastavení systému Windows 10 bez hesla
Existuje několik způsobů obnovení továrního nastavení systému Windows 10 bez hesla, ale budeme vás informovat o dvou nejpoužívanějších metodách mezi nimi. Projděte si článek a jasně pochopte, jak obnovit tovární nastavení systému Windows 10 bez hesla.
Nová verze systémů Microsoft přichází s další funkcí resetování počítačů na výchozí nastavení bez hesla. Tady je návod, jak obnovit tovární nastavení systému Windows 10 bez hesla pomocí vestavěné funkce.
Pokud se přihlásíte do systému
V této metodě ztratíte všechna systémová data z pevného disku. Počítač se resetuje na nový výchozí systém Windows 10.
Zde přichází podrobný průvodce:
- Stiskněte tlačítko „Start“ na obrazovce systému Windows a poté klepněte na „Nastavení“.
- Nyní vyberte kartu „Aktualizace a zabezpečení“ a přejděte do části „Obnovení“, po které následuje „Obnovit tento počítač“.

Pokud jste uzamčeni z počítače
- Poté musíte nejprve úplně vypnout počítač. Poté podržte stisknutou klávesu „Shift“ a stiskněte tlačítko „Napájení“ počítače.
- Jakmile je počítač spuštěn, můžete pustit klávesu „Shift“ na obrazovku „Obnova“, kde musíte vybrat možnost, klepněte na „Poradce při potížích“ a poté na „Enter“.

Na následující obrazovce vyberte možnost „Resetovat tento počítač“ a poté „Odebrat vše“. Přeskočte možnost „Ponechat mé soubory“, jinak byste byli požádáni o heslo (které jste již ztratili).
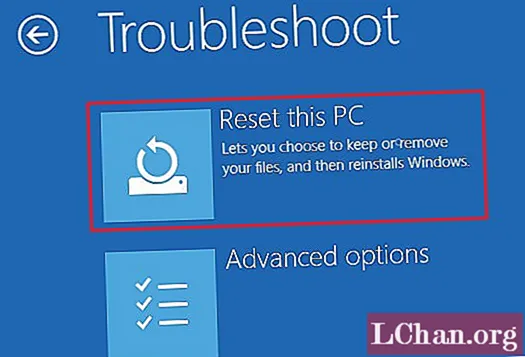
Nyní se počítač rychle restartuje a vyzve vás k výběru možnosti. Vyberte ten, který vyhovuje vašim potřebám, a poté se systém restartuje.
Poznámka: Váš počítač provede několik restartů, dokud nebude k dispozici nový systém Windows 10. Poté musíte nakonfigurovat systém Windows 10.
V případě, že jste na přihlašovací obrazovce
V této metodě je spuštění trochu jiné, ale zbytek procesu je zcela stejný jako ve výše uvedeném průvodci.
- Podržte klávesu „Shift“ a klepněte na tlačítko „Napájení“ dostupné na obrazovce. Poté stiskněte tlačítko „Restartovat“.
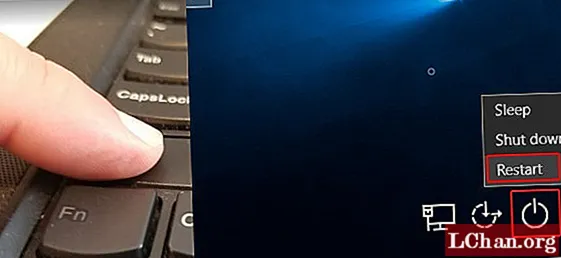
- Na obrazovce „Vyberte možnost“ vyberte možnost „Řešení problémů“ a poté stiskněte tlačítko „Resetovat tento počítač“.

- Nyní vyberte možnost „Odebrat vše“ a poté „Pokračovat“.

- Stisknutím tlačítka „Obnovit“ zahájíte proces obnovení továrního nastavení pro systém Windows 10.
Extra tipy: Co když chcete obnovit heslo systému Windows 10?
Studna! Lidé si často myslí, že obnovení továrního nastavení by vyřešilo problém se ztraceným heslem, což je pravda, ale na úkor vašich drahocenných dat. Při obnovení továrního nastavení počítače přijdete o vše z pevného disku, protože se systém stane novým zařízením Windows 10, které jste získali z obchodu. Můžete jít na PassFab 4WinKey a resetovat s ním všechna hesla Windows 10. Protože dálnice jsou zdlouhavé a časově náročné a také složité.
Zde přichází podrobný průvodce, který vás naučí, jak obnovit tovární nastavení notebooku se systémem Windows 10 bez hesla.
Stáhněte, nainstalujte a spusťte program na svém počítači.
Nyní připojte prázdnou jednotku USB flash k počítači a v softwarovém rozhraní vyberte možnost „Jednotka USB Flash“. Stiskněte tlačítko „Další“. Jakmile je jednotka USB vypálena, klikněte na „OK“ a po dokončení procesu ji vysuňte.

Na uzamčeném počítači musíte nyní připojit vypálenou jednotku USB Flash. Tímto způsobem připravíte systém na resetování hesla. Nyní restartujte počítač stisknutím klávesy „F12“ (nabídka spouštění) a zde vyberte jednotku USB. Poté stiskněte klávesu „Enter“.

V tomto kroku obnovíte heslo systému Windows výběrem preferovaného operačního systému, tj. „Windows 10“ a stisknutím tlačítka „Další“.

Vyberte typ svého účtu jako účet Admin / Guest / Microsoft. Vedle něj vyberte název účtu a stiskněte „Další“.

Po provedení výše uvedených postupů klepněte postupně na „Restartovat“ a „Restartovat nyní“. To je o tom všechno. Vaše heslo pro Windows bylo nyní úspěšně resetováno.
Závěr
Z tohoto článku jsme dospěli k závěru, že obnovení továrního nastavení systému Windows 10 bez hesla není spolehlivé prostřednictvím tradičních metod. Musíte si však vybrat spolehlivý nástroj pro vytvoření disku pro resetování hesla pro váš počítač. PassFab 4WinKey je účinný nástroj pro resetování a obnovení ztracených hesel a odemčení počítače.



