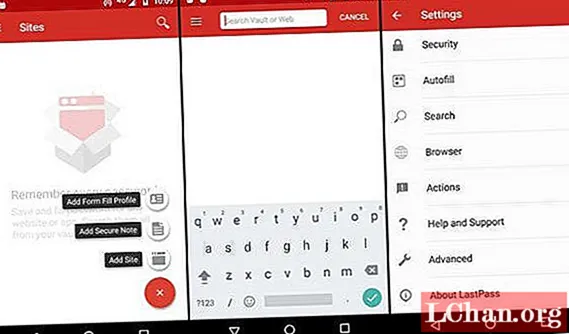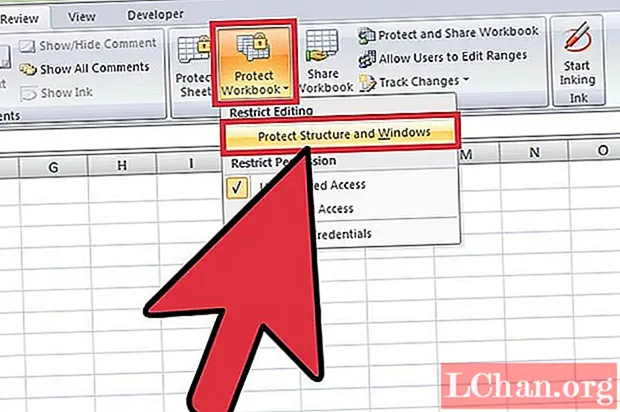Obsah
- Metoda 1. Jak vytvořit zaváděcí USB systému Windows 10 pomocí nástroje pro vytváření médií
- Metoda 2. Vytvořte zaváděcí USB Windows 10 pomocí PassFab pro ISO
- Metoda 3. Jak si vyrobit Windows 10 Bootable USB pomocí Rufus
- souhrn
Pokaždé, když plánujete instalaci nového vydání systému Windows 10, nebo dokonce pokud si přejete nastavit systém s možností spouštění dvou zařízení, první věcí, kterou potřebujete, je vytvořit zaváděcí USB Windows 10 zahájit proces instalace a začít s instalací. Na druhou stranu, v případě, že jste vyhráli novější zařízení s režimem UEFI, než starší firmware BIOS (Basic Input / Output System), je třeba zajistit, aby byla v instalačním médiu zahrnuta příslušná podpora firmwaru.
Naštěstí existuje několik způsobů, jak správně vytvořit zaváděcí USB Windows 10. Postupujte podle níže uvedeného průvodce, abyste věděli, jak vytvořit zaváděcí USB Windows 10.
Metoda 1. Jak vytvořit zaváděcí USB systému Windows 10 pomocí nástroje pro vytváření médií
Nejprve se podívejme, jak vytvořit zaváděcí USB Windows 10 pomocí nástroje Microsoft Media Creation Tool. Postupujte podle následujících kroků:
- Krok 1: Nejprve si stáhněte nástroj z nástroje Microsoft-Media Creation Tool. Nyní poklepáním na soubor exe, tj. MediaCreationTool.exe, bude spuštěn nástroj. Klepněte na možnost Přijmout.
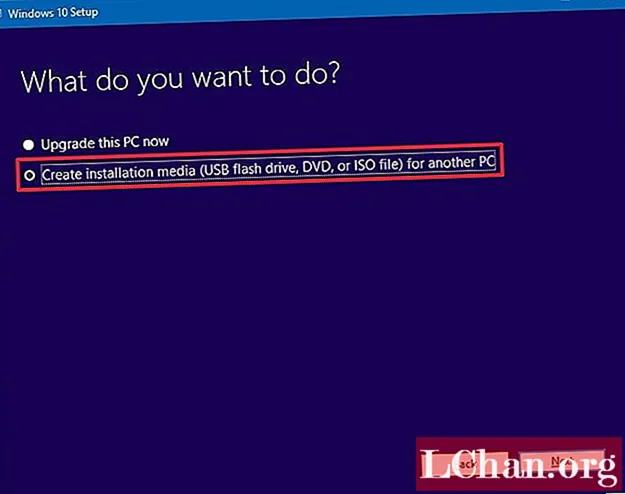
- Krok 2: Vyberte možnost „Vytvořit instalační médium (USB flash disk, DVD nebo ISO soubor) pro jiný počítač“. Tímto způsobem bude architektura, jazyk a vydání automaticky vybrána na základě konfigurace vašeho počítače. Možnost „Použít doporučené možnosti pro tento počítač“ však můžete kdykoli zrušit, abyste mohli zvolit správné nastavení pro případ, že byste chtěli použít média jiného zařízení.

- Krok 3: Klepněte na Další. Nyní vyberte možnost USB flash disk. Klikněte na Další. Dále ze seznamu jednoduše vyberte vyměnitelnou jednotku a klikněte na Další.

- Krok 4: Jakmile s tím vším skončíte, soubory se stáhnou Nástrojem pro vytváření médií za účelem instalace systému Windows 10. Nyní vytvoří zaváděcí médium, které bude fungovat na zařízeních používajících UEFI i starší BIOS. Gratulujeme! Úspěšně jste dokončili vytvoření zaváděcího USB systému Windows 10 na Macu.
Metoda 2. Vytvořte zaváděcí USB Windows 10 pomocí PassFab pro ISO
Druhou metodou pro vytvoření zaváděcí jednotky USB flash systému Windows 10 je použití PassFab pro ISO. Je spolehlivý a snadno se používá. Můžete jej použít k vytvoření ISO na USB pro Windows 10, Windows 8.1, Windows 8 a Windows 7. Kromě USB flash disku můžete k vypalování použít také CD nebo DVD.
Krok 1. Stáhněte, nainstalujte a spusťte PassFab pro ISO. Poté zvolte možnost „Stáhnout systém ISO“ nebo „Importovat místní ISO“.
Krok 2. Poté v dalším rozhraní vyberte typ oddílu USB nebo CD / DVD a disk. Klikněte na tlačítko „Vypálit“. Zobrazí se zpráva, že dojde ke ztrátě dat na disku. Ujistěte se, že jste je zálohovali a klikněte na „Pokračovat“.
Krok 3. Na dokončení procesu budete několik minut čekat.
Krok 4. Nyní jste úspěšně vytvořili zaváděcí USB pro Windows 10. Toto USB můžete použít k instalaci nebo přeinstalování systému Windows 10.
Metoda 3. Jak si vyrobit Windows 10 Bootable USB pomocí Rufus
Třetí metodou pro vytvoření zaváděcího USB systému Windows 10, v případě, že zaváděcí USB systému Windows 10 vytvořené pomocí nástroje Media Creator Tool ve vašem systému nefunguje, je použití Rufus. Pokud jste stáhli soubor ISO Windows 10 z jiného zdroje, například MSDN, můžete použít zaváděcí nástroj USB Windows 10 Rufus. Tento nástroj pomůže vytvořit zaváděcí systém Windows 10 USB podporující UEFI. Postupujte podle níže uvedených kroků a vytvořte zaváděcí USB UEFI Windows 10.
- Krok 1: Nejprve si z oficiálních stránek musíte stáhnout Rufus. Po stažení nainstalujte nástroj poklepáním na soubor exe, tj. Rufus-x.xx.exe.
- Krok 2: V části Zařízení vyberte jednotku USB s minimem 4 GB místa. Nyní v sekci „Schéma oddílu a typ cílového systému“ v rozevírací nabídce najděte možnost „Schéma oddílu GPT pro UEFI“ a vyberte ji.
- Krok 3: V části „Velikost clusteru“ a „Systém souborů“ přeskočte výchozí nastavení. Jednotce můžete v prostoru nového štítku svazku dát expresivní název. Nyní pod možností „Možnosti formátu“ vyberte možnost „Vytvořit zaváděcí disk“ s využitím možnosti „ISO obraz“.

- Krok 4: Nyní klepněte na ikonu jednotky a vyberte obrázek systému Windows 10. Dále klepněte na Otevřít. Poté musíte kliknout na tlačítko Start. A nakonec klikněte na OK pro potvrzení vymazání USB disku.
Po dokončení výše uvedeného postupu se Rufus dostane do obrazu a vytvoří zaváděcí systém Windows 10 USB podporující systémy UEFI. Jakmile je vytvořen zaváděcí systém Windows 10 podporující UEFI, můžete také zavést zařízení podporující UEFI pomocí USB flash disku a upgradovat zařízení. Jinak můžete jednoduše provést čistou instalaci systému Windows 10.
souhrn
Ve výše uvedeném článku jsme diskutovali o tom, jak jednoduchým způsobem vytvořit zaváděcí podporu Windows Media UEFI pro Windows 10. Jako nejlepší způsob od nich také velmi doporučujeme PassFab pro ISO. Neváhejte se s námi podělit o svůj názor na výše uvedené metody v níže uvedených komentářích.
 PassFab pro ISO
PassFab pro ISO
- Podpora Windows 10, Windows 8.1, Windows 8, Windows 7 atd.
- Podpora USB různých značek, například SanDisk, Kingston atd.
- Podpora vypalování ISO na USB flash disk, CD nebo DVD-ROM
- Podpora typů oddílů GPT a MBR