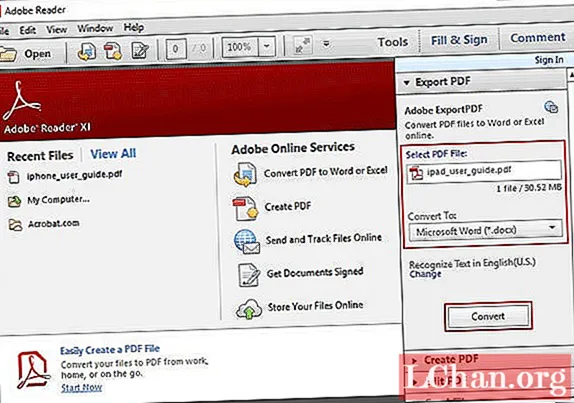
Obsah
- Část 1. Top 6 Desktop PDF to Word Converters
- Nejlépe 1: Adobe Acrobat
- Průvodce převodem PDF do Wordu pomocí Adobe Acrobatu
- Top 2: WPS PDF to Word Converter
- Průvodce převodem PDF do Wordu pomocí převaděče WPS PDF na Word
- Top 3: Wondershare PDF Converter
- Průvodce převodem PDF do Wordu pomocí Wondershare PDF Converter
- Top 4: Nitro Pro
- Průvodce převodem PDF do Wordu pomocí Nitro Pro
- Top 5: Foxit
- Průvodce převodem PDF do Wordu pomocí Foxit
- Top 6: PDFelement
- Průvodce převodem PDF do Wordu pomocí PDFelement
- Část 2. Nejlepší 3 online převaděče PDF na Word
- Top 1: Smallpdf
- Průvodce převodem PDF do Wordu pomocí Smallpdf
- Top 2: ZAMZAR
- Průvodce převodem PDF do Wordu pomocí ZamZar
- Nejlepší 3. PDF do DOC (DOCX)
- Průvodce převodem PDF do Wordu pomocí PDF do DOC
- Bonusové tipy: Jak odemknout PDF chráněné heslem
- Průvodce používáním PassFab pro PDF:
- Sečteno a podtrženo
Pro shromažďování informací spousta podnikatelů a studentů převádí PDF na upravitelný dokument Word. Takže pokud jste také jedním z těch, kteří chtějí konvertovat PDF do aplikace Word pak si musíte přečíst tento článek.
- Část 1. Top 6 Desktop PDF to Word Converters
- Část 2. Nejlepší 3 online převaděče PDF na Word
Část 1. Top 6 Desktop PDF to Word Converters
Nejlépe 1: Adobe Acrobat
Adobe Acrobat je úžasný bezplatný nástroj pro převod PDF do Wordu. Pokud váš dokument obsahuje výrazné barvy, grafiku, písma a fotografie, pak je tento nástroj nejlepší pro dobře formátované dokumenty.
Průvodce převodem PDF do Wordu pomocí Adobe Acrobatu
Krok 1: Stáhněte si Adobe Acrobat z https://www.adobe.com
Krok 2: Nyní otevřete soubor PDF, který chcete převést, Na pravé straně klikněte na tlačítko „Exportovat PDF“.
Krok 3: Nyní musíte zvolit formát Microsoft Word.
Krok 4: Nyní vyberte Word Word.
Krok 5: Nyní vyberte Export pro převod PDF. Nakonec je soubor převeden.
Top 2: WPS PDF to Word Converter
WPS PDF to Word Converter umožňuje dávkové zpracování. Je slavný díky své přesné konverzi a omezení na pět stránek. Pokud však chcete převést více stránek, musíte si vybrat placenou verzi.
Průvodce převodem PDF do Wordu pomocí převaděče WPS PDF na Word
Krok 1. Navštivte jej z https://www.wps.com/pdf-to-word
Krok 2: Jednoduše přetáhněte soubor na hlavní obrazovku a vyberte formát exportu
Krok 3: Na konci vyberte možnost „Spustit“, váš soubor bude za několik minut převeden.
Top 3: Wondershare PDF Converter
Nyní snadno převádějte PDF do Wordu pomocí PDF Converter Pro. Pokud chcete převést PDF do formátů Word, Excel, PowerPoint, EPUB, HTML a obrázků, pak je to nejlepší volba. Má úžasnou funkci robustní konverze, která plně pomáhá při zachování původního rozložení. Může převádět jak částečně, tak dávkově.
Průvodce převodem PDF do Wordu pomocí Wondershare PDF Converter
Krok 1: Stáhněte si PDF Converter Pro z https://pdf.iskysoft.com/pdf-to-word-converter-mac.html, nainstalujte a spusťte jej
Krok 2: Nyní zvolte „Přidat soubor“.

Krok 3: Nyní vyberte kartu „Výstupní formát“ a poté vyberte „Microsoft Word“.

Po výběru nyní klikněte na tlačítko „Převést“ pro převod PDF do Wordu.
Top 4: Nitro Pro
S Nitro Pro není nyní převod z PDF do Wordu o nic obtížnější. Může také slučovat, podepisovat, upravovat a chránit soubory.
Průvodce převodem PDF do Wordu pomocí Nitro Pro
Krok 1: Stáhněte si Nitro Software z https://www.gonitro.com/nps/pro/convert-pdf-to-word-converter a poté jej nainstalujte a spusťte.
Krok 2: Nyní otevřete nástroj a přejděte na „Domů“.
Krok 3: Zde můžete vidět tlačítko „Převést“, vybrat jej a převést soubor.
Top 5: Foxit
Foxit je úžasný nástroj, který dokáže vše od převodu po úpravy. Nejlepší na tom je, že přichází s mnoha dalšími funkcemi.
Průvodce převodem PDF do Wordu pomocí Foxit
Krok 1: Stáhněte si Foxit z https://www.foxitsoftware.com/pdf-editor/convert-pdf/
Krok 2: Nejprve zvolte „Soubor“, poté zvolte „Exportovat“, nyní zvolte „Převést“
Krok 3: Nyní vyberte formát, který chcete převést
Krok 4: Na konci zvolte možnost „Uložit jako“.
Top 6: PDFelement
Pokud chcete s konverzí rychle upravovat obrázky, text a stránky, pak je PDFelement dokonalým nástrojem.
Průvodce převodem PDF do Wordu pomocí PDFelement
Krok 1: Stáhněte si PDFelement z https://pdf.wondershare.com/pdfelement.html
Krok 2: Nyní vyberte možnost „Převést“ a poté vyberte „Word“.

Krok 3: Nakonec je soubor převeden, uložte jej na požadované místo.
Část 2. Nejlepší 3 online převaděče PDF na Word
Top 1: Smallpdf
Pokud hledáte online převaděč, je Smallpdf tou nejlepší volbou, zejména pokud hledáte neuvěřitelně snadnou a bezpečnou metodu.
Průvodce převodem PDF do Wordu pomocí Smallpdf
Krok 1. Navštivte jeho webovou stránku z https://smallpdf.com.

Krok 2: Stisknutím modrého tlačítka nahrajte soubor PDF.
Krok 3: Za několik minut bude soubor převeden a poté jej stáhněte.
Top 2: ZAMZAR
Zamzar je také dobrý nástroj pro převod PDF do aplikace Word online.
Průvodce převodem PDF do Wordu pomocí ZamZar

Krok 1. Přejděte na stránku http://www.zamzar.com
Krok 2: Nahrajte soubor, který chcete převést.
Krok 3: Nyní vyberte možnost „Převést soubory na“ spolu s formátem Doc.
Krok 4: Vyplňte e-mail, kam obdržíte převedený soubor.
Krok 5: Na konci stiskněte převést
Nejlepší 3. PDF do DOC (DOCX)
Pokud chcete převést PDF na Word až do velikosti 5 GB, použijte online web PDF na Doc nebo PDF na Docx. To je dobré, ale ne nejlepší, protože formátování se někdy ztratilo. Kvalita tohoto nástroje spočívá v tom, že dokáže převést PDF do Wordu.
Průvodce převodem PDF do Wordu pomocí PDF do DOC
Krok 1: Navštivte https://pdf2doc.com nebo https://pdf2docx.com a nahrajte soubor PDF.
Krok 2: Vyberte jazyk
Krok 3: Vyberte formát
Krok 4: Na konci klikněte na Převést, brzy bude soubor převeden
Bonusové tipy: Jak odemknout PDF chráněné heslem
Chcete převést PDF chráněný heslem do Wordu? Už žádné starosti. PassFab pro PDF je úžasný nástroj, který je určen k obnovení hesla k otevření dokumentu PDF. Je 100% bezpečný, 100% výkon; účinnost je mimořádná s vysokou mírou obnovy. Takže vysoce doporučeno!
Průvodce používáním PassFab pro PDF:
Soubor odemkne jen několik jednoduchých kroků; stačí postupovat moudře.
Krok 1: Stáhněte si jej z níže uvedeného tlačítka.
Krok 2: Spusťte tento nástroj na počítači.
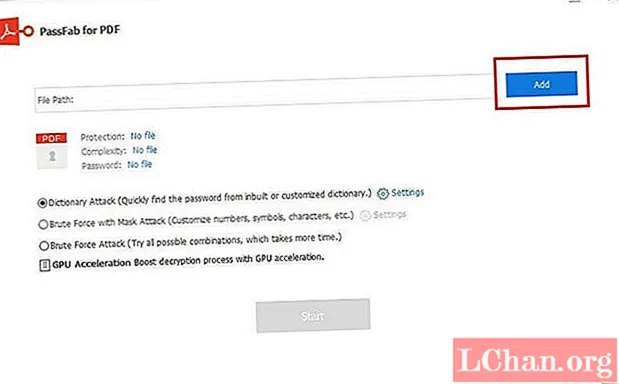
Krok 3: Nyní importujte soubor PDF kliknutím na tlačítko Přidat.

Krok 4: Nyní máte 3 typy útoků heslem.
1. Slovníkový útok: Používáte běžně používané heslo? Pokud ano! Pak vyberte tuto možnost. Můžete přejít do nastavení pro nahrávání vlastního slovníku.
2. Brute Force with Mask Attack: Pokud znáte o svém hesle několik znaků, číselných symbolů atd., Vyberte tuto možnost. Přejděte do nastavení a můžete nastavit limity hesla.
3. Brute Force Attack: Chcete vyzkoušet všechny možné kombinace? Pak vyberte tuto možnost.

Krok 5: Jeho konec, klikněte na tlačítko Start a spusťte obnovu. Obnovu lze také pozastavit.
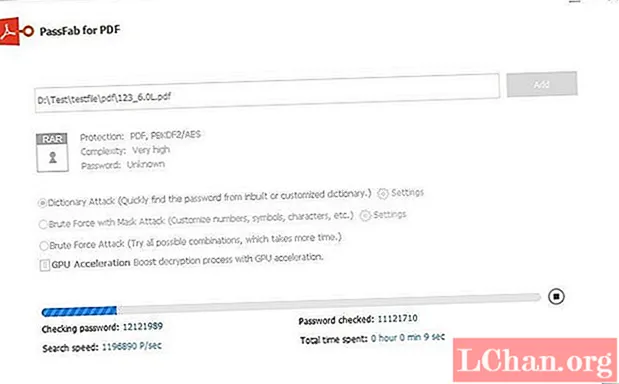
Krok 6. Po několika minutách se na vyskakovací obrazovce zobrazí heslo.

Zde je videonávod, jak tento nástroj používat:
Sečteno a podtrženo
V tomto článku jsme pokryli 6 nejlepších stolních převaděčů PDF na Word, 3 nejlepších online převaděčů PDF na Word. Zde také najdete úžasný bonusový tip, profesionální nástroj pro obnovení hesla PDF - PassFab pro PDF pro snadné odemčení chráněného souboru PDF. Takže pokud chcete článek, který musí být užitečný pro odemčení chráněného PDF a také poskytnout informace o převodu PDF do Wordu, pak je tento příspěvek pro vás. Číst a sdílet.






