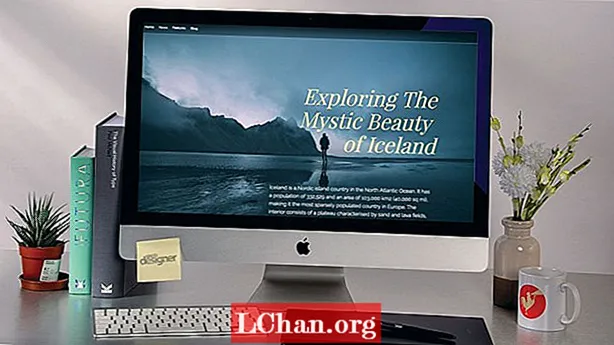Obsah
- Proč lidé chtějí zrušit ochranu buněk aplikace Excel?
- Jak zrušit ochranu buněk v souboru Excel?
- Řešení 1: Odemkněte buňky aplikace Excel pomocí známého hesla
- Řešení 2: Odemkněte buňky aplikace Excel pomocí softwaru Zip
- Řešení 3: Odemkněte buňky aplikace Excel pomocí softwaru VBA (pro rok 2010 a nižší)
- Řešení 4: Odemkněte buňky aplikace Excel pomocí PassFab pro Excel
- souhrn
Ochrana listu není v aplikaci Excel funkcí zabezpečení. Ve skutečnosti to nemá bránit lidem v přístupu k datům na chráněném listu. Protože Microsoft Excel používá pro ochranu listu velmi jednoduchou inovaci šifrování, znamená to, že ochrana Excel je k ničemu? Vůbec ne! Je vyroben tak, aby zamkl váš list, aby byl chráněn před náhodnými změnami v obsahu. Nyní, zde v tomto článku, vám ukážeme podrobné kroky zrušit ochranu buněk v aplikaci Excel.
Proč lidé chtějí zrušit ochranu buněk aplikace Excel?
Ochrana buněk v aplikaci Excel je velmi snadná, aby se eliminovala šance na jakékoli změny dat nebo ztrátu důležitého obsahu, ale zrušení ochrany buňky v aplikaci Microsoft Excel je ještě snazší. Otázka, proč lidé chtějí zrušit ochranu buněk v aplikaci Excel, má odpověď na zobrazení dokumentu, na provedení změn v dokumentu nebo na opravu chyby v dokumentu. V aplikaci Excel jsou buňky ve výchozím nastavení uzamčeny, aby chránily list před změnami nebo úpravami někoho jiného. Pokud však chcete zrušit ochranu buňky v aplikaci Excel, není to velký problém. Existuje několik metod, jak odemknout buňky v aplikaci Excel, buď jste přišli s listem chráněným heslem, nebo s listem nechráněným heslem.
Jak zrušit ochranu buněk v souboru Excel?
Řešení 1: Odemkněte buňky aplikace Excel pomocí známého hesla
V aplikaci Microsoft Excel nastavíte heslo, abyste ostatním zabránili v otevírání a úpravách vašich dokumentů, sešitů a prezentací. Můžete však snadno zrušit ochranu konkrétního rozsahu buněk v dokumentech a prezentaci, když již není k dispozici možnost jen pro čtení. Po nastavení hesla pro váš soubor je třeba toto heslo zadat, než bude moci soubor otevřít kdokoli jiný.
Následuje jednoduchý průvodce, jak zrušit ochranu vybraných buněk v aplikaci Excel:
1. Vyberte buňku, kterou chcete upravit. Chcete-li zvýraznit rozsah buněk, podržte při výběru dalších buněk klávesu „Control“.
2. Klikněte na tlačítko „Domů“.
3. V oblasti „Buňky“ vyberte „Formátovat“> „Formátovat buňky“.

4. Vyberte kartu „Ochrana“ a poté zrušte zaškrtnutí políčka „Zamčeno“.
5. Jak říká dialogové okno, zamknutí buněk nebo skrytí vzorců nemá žádný účinek, dokud list nechráníte. Můžete tak učinit na kartě „Kontrola“ výběrem možnosti „Chránit list“. Klikněte na „OK“.
6. Klikněte pravým tlačítkem na záložku list ve spodní části obrazovky, vyberte „Chránit list“ a poté klikněte na „OK“. Celý list je nyní chráněn, kromě buněk, které jste odemkli.

Pokud chcete upravit list chráněný heslem, ale zapomněli jste heslo, zkuste odemknout list pomocí následujících metod:
Řešení 2: Odemkněte buňky aplikace Excel pomocí softwaru Zip
Tímto způsobem funguje pouze pro soubor Excel ve formátu .xlsx. Pokud je tedy sešit aplikace Excel ve formátu XLS, jednoduše jej otevřete a uložte jako formát XLSX.
1. Změňte příponu názvu souboru Excel z .xlsx na .zip. Stačí kliknout na „Ano“ a po výzvě se ujistit.

2. Otevřete archiv ZIP pomocí 7-ZIP. Otevřete složku xl-> listy a uvidíte soubor sheet1.xml, sheet2.xml, sheet3.xml. Chcete-li zrušit ochranu list1, vyberte soubor sheet1.xml. Klikněte na něj pravým tlačítkem, vyberte Upravit a otevřete jej v Poznámkovém bloku.

3. Odstraňte značku začínající ochranou listu. Poté uložte a zavřete soubor sheet1.xml.

4. Po zobrazení výzvy aktualizujte upravený soubor sheet1.xml v archivu ZIP. Poté zavřete archiv ZIP.

5. Změňte příponu názvu souboru ZIP zpět na .xlsx. V tomto okamžiku byl list aplikace Excel nechráněný. Otevřete jej a list můžete upravit bez hesla.
Řešení 3: Odemkněte buňky aplikace Excel pomocí softwaru VBA (pro rok 2010 a nižší)
1. Otevřete dokument aplikace Excel a přepněte na list chráněný heslem.
2. Stisknutím Alt + F11 otevřete editor jazyka.
3. Klepněte pravým tlačítkem na název sešitu v levém podokně (podokno Project-VBA Project) a v místní nabídce vyberte Vložit> Modul.

4. Do zobrazeného okna vložte následující zobrazený kód.

5. Stiskněte klávesu F5 nebo klikněte na tlačítko Spustit na panelu nástrojů a počkejte několik minut.
6. Makro ohlásí prolomené heslo, které není původní (vždy nějaká kombinace A a B), ale funguje. Jednoduše klikněte na OK a list je nechráněný.
Nezapomeňte však, že pokud váš soubor obsahuje více než jeden chráněný list, musíte makro spustit samostatně pro každý list.
Chcete-li v moderních verzích aplikace Excel 2013 a Excel 2016 odemknout list aplikace Excel bez hesla, můžete nejprve uložit dokument jako sešit aplikace Excel 97-2003 ( *. Xls), odemknout jej spuštěním makra a potom sešit uložit jako soubor .xlsx.Alternativně můžete použít některý z bezplatných nástrojů, například doplněk Odstranění ochrany heslem pro Excel.
Řešení 4: Odemkněte buňky aplikace Excel pomocí PassFab pro Excel
Nejrychlejším a nejúčinnějším způsobem je použití softwaru PassFab pro Excel k odemčení buněk v aplikaci Excel. Pokud jste uzamčeni ze souboru Excel a chtěli byste soubor otevřít bez hesla, už si nemusíte dělat starosti, protože jste dostali PassFab pro Excel. Tento software pro obnovení hesla může snadno obnovit ztracené heslo pomocí výkonného režimu útoku a odstranit heslo omezení pro Excel.
Krok 1. Nejprve si zdarma stáhněte PassFab pro Excel do počítače.
Krok 2. Spusťte PassFab pro Excel. Poté klikněte „Odebrat heslo omezení aplikace Excel“.

Krok 3. Importujte soubor Excel z počítače.

Krok 4. Klikněte na "Odstranit" začít odstraňovat hesla omezení aplikace Excel.

Poté je proces odebrání dokončen a buňky v aplikaci Excel by měly být úspěšně nechráněny.

Zde je vido návod, jak zrušit ochranu listu aplikace Excel bez hesla, který funguje také pro buňky aplikace Excel:
souhrn
Tento článek je o nechránění buněk v pracovních listech aplikace Excel. Zrušení ochrany buněk je snadné, když znáte heslo. Ale když zapomenete heslo, zdá se to trochu komplikované. Výše popsaná řešení skutečně fungují. Program s názvem PassFab pro Excel lze použít v situacích, kdy chcete zrušit ochranu buněk v aplikaci Excel, ale nepamatujete si to. K obnovení ztraceného chráněného hesla použijte software PassFab pro Excel, který používá tři režimy útoku.