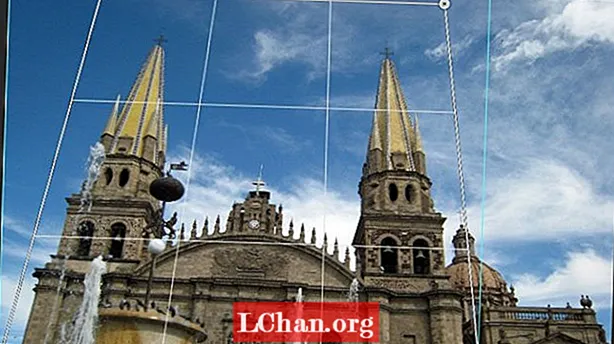Obsah
- Možnost 1: Odebrat známé heslo aplikace Excel 2010
- 1. Otevřete heslo / heslo sešitu
- 2. Upravte heslo
- 3. Heslo ke struktuře sešitu
- 4. Heslo pracovního listu
- 5. Režim jen pro čtení
- Možnost 2. Odebrat zapomenuté heslo aplikace Excel 2010
- Sečteno a podtrženo
Internet změnil svět na globální vesnici. Nic není uloženo, dokud není chráněno heslem nebo klíčem. Metody ochrany heslem se používají na pracovištích, kde se ukládají a analyzují data Microsoft Excel 2010 k ochraně jejich podstatných záznamů. Nechtějí, aby k tomu přistupovala nebo upravovala jakákoli neoprávněná osoba. Nastává situace, kdy heslo nějak zapomenete nebo zapomenete. Nyní ani vy nemůžete odebrat heslo z aplikace Excel 2010 a k tomuto souboru nemá přístup. Ochrana hesla dokumentu Excel je slabá. Další možností odebrání hesla ze souboru aplikace Excel 2010 je, že možná budou chtít sdílet svou práci se svým členem a možná nebudou chtít sdílet heslo. Zde je několik řešení pro odstranění známého a zapomenutého hesla z aplikace Excel 2010.
Možnost 1: Odebrat známé heslo aplikace Excel 2010
Pro Excel 2010 jsou k dispozici různé typy ochrany heslem. Jsou to:
1. Otevřete heslo / heslo sešitu
Otevřené heslo k dokumentu je heslo, které slouží k omezení otevírání dokumentu. Vyskakovací okno se otevře při otevření dokumentu. Pokud je vaše práce dokončena a nyní ji chcete předat šéfovi, je čas, kdy ochranu nepotřebujete. Zde je nejjednodušší způsob, jak zrušit ochranu souboru Excel, ale musíte znát také staré heslo. pokud víte, že jednoduše postupujte podle následujících kroků:
Krok 1. Získejte plný přístup k dokumentu otevřením a zadáním hesla.
Krok 2. Nyní pro odstranění hesla přejděte do Soubor> Informace> Chránit dokument> Šifrovat pomocí hesla. Před vámi se objeví nové dialogové okno se starým zašifrovaným heslem.

Krok 3. Nechte textové pole prázdné, abyste mohli odstranit heslo, a klikněte na „OK“.

Nyní je váš soubor úspěšně dešifrován. Heslo k souboru můžete doručit zdarma.
2. Upravte heslo
Upravit heslo je heslo požadované k úpravě dokumentu. Pokud chcete v dokumentu provést nějaké změny, budete toto heslo potřebovat. Toto heslo je jiné než otevřené heslo. Pokud heslo neznáte, můžete dokument zobrazit v režimu jen pro čtení, pouze pokud to autor povolil. Toto se také nazývá „Upravit heslo omezení“. Chcete-li odebrat heslo ze souborů aplikace Excel, postupujte takto:
Krok 1. Otevřete dokument Excel a přejděte do Soubor> Informace> Chránit dokument> Omezit úpravy.

Krok 2. Ve spodní části podokna Omezení úprav uvidíte tlačítko Zastavit ochranu. Vyberte toto a vaše omezení bude vypnuto.
3. Heslo ke struktuře sešitu
Pokud chcete zabránit ostatním uživatelům v přidávání, přesouvání, mazání, skrývání a přejmenovávání listů, můžete chránit strukturu sešitu aplikace Excel pomocí hesla. Toto heslo chrání pouze strukturu, nikoli obsah listu. Chcete-li odebrat heslo ke struktuře sešitu, budete muset postupovat krok za krokem:
Krok 1. Otevřete šifrovaný dokument v aplikaci Excel 2010.
Krok 2. Chcete-li zrušit ochranu struktury sešitu, přejděte na Soubor> Informace> Chránit dokument> Chránit strukturu sešitu.

Krok 3. Zadejte heslo do zobrazeného dialogového okna a uložte dokument.

Váš sešit Ochrana struktury bude vypnutá a nyní můžete strukturu také znovu zašifrovat.
4. Heslo pracovního listu
Heslo listu brání uživateli ve změně, přesunutí nebo odstranění dat v listu. Díky ochraně listu můžete upravovat pouze určité části listu a uživatelé nebudou moci upravovat data v žádné jiné oblasti listu. Pokud je toto heslo povoleno a chcete se ho zbavit, je to velmi jednoduché. Postupujte podle níže uvedeného postupu a vaše ochrana bude vypnutá.
Krok 1. Otevřete zašifrovaný dokument aplikace Excel v aplikaci Excel 2010. V pruhu nabídky přejděte na kartu „Zkontrolovat“.

Krok 2. Na kartě „Kontrola“ vyberte možnost „Odemknout list“. Po ochraně listu se možnost „Chránit list“ změní na „Odemknout list“.

Krok 3. Zadejte heslo do nového okna, které se zobrazí s polem pro heslo. Klikněte na „OK“. Tím odeberete ochranu listu ze souboru aplikace Excel.
5. Režim jen pro čtení
Pokud nechcete, aby diváci omylem upravili váš dokument, můžete dokument nastavit jen pro čtení. Soubor jen pro čtení lze číst, ale nelze jej upravovat. Váš soubor je vždy otevřen v režimu jen pro čtení, chcete-li se režimu jen pro čtení zbavit, postupujte podle níže uvedeného postupu.
Krok 1. Otevřete dokument aplikace Excel. Otevře se v režimu jen pro čtení nebo vás požádá o otevření v režimu jen pro čtení.
Krok 2. Nyní přejděte na Soubor> Informace> Chránit dokument> Vždy otevřít režim jen pro čtení. Vyberte tuto možnost a omezení jen pro čtení budou ve vašem dokumentu deaktivována.
Možnost 2. Odebrat zapomenuté heslo aplikace Excel 2010
Zde je řešení možnosti, že když ztratíte heslo k souboru Excel, co dělat? Pokud jste heslo ztratili nebo zapomněli, nemusíte si dělat starosti. Použijte PassFab pro Excel, rychlé a snadné řešení pro obnovení ztracených nebo zapomenutých hesel pro soubor Microsoft Excel. Podporuje sešit Excel vytvořený v MS Excel 97-2016. Obnova hesla aplikace Excel obsahuje 3 silné typy útoků:
1. Útok hrubou silou
Pokouší se o všechny možné kombinace hesel, dokud není nalezeno správné heslo. Nástroj pro obnovení hesla je vysoce optimalizovaný, takže krátké heslo lze obnovit okamžitě.
2. Brute Force s Mask Attack
Pokud si heslo zapamatujete částečně, můžete nastavit masku se symboly masky pro ty části, které si nepamatujete, pomůže vám to efektivně zkrátit dobu zotavení ve srovnání s útokem hrubou silou.
3. Slovníkový útok:
Vzhledem k tomu, že mnoho lidí používá pro heslo běžná slova nebo fráze, provedením slovníkového útoku pokusem o každé slovo ze slovníku ušetříte drahocenný čas.
K jeho použití nejsou nutné žádné technické dovednosti. Tady je průvodce používáním PassFab pro Excel:
Krok 1. Otevřete PassFab pro Excel a přejděte do hlavního rozhraní funkce hesla aplikace Excel. Nyní klikněte na možnost Přidat a importujte svůj sešit aplikace Excel chráněný heslem.

Krok 2. Jakmile bude soubor úspěšně přidán, získáte obecné informace o souboru: velikost, datum poslední změny a heslo. Dalším krokem je výběr typu prolomení hesla.

Krok 3. Jakmile potvrdíte typ útoku, prolomte heslo kliknutím na „Start“.Konkrétní doba závisí na délce hesla, složitosti a konfiguraci počítače. Pokud váš počítač podporuje GPU, vyberte před kliknutím na tlačítko „Start“ možnost Zrychlení GPU.

Krok 4. Jakmile je heslo nalezeno, zobrazí se dialogové okno s vaším heslem. Můžete tedy použít heslo k odemknutí souboru.

Pokud jste stále zmateni o těchto krocích, je zde videonávod o tom, jak jej používat:
Sečteno a podtrženo
Nyní můžete dokonce zabezpečit soubor aplikace Excel pomocí hesla, aniž byste se obávali ztráty hesla. Vyvinuli jsme seznam různých řešení pro obnovení nebo odebrání hesla a pokud máte starý zašifrovaný důležitý záznam a ztratili jste jeho heslo, jednoduše jej vyjměte a použijte jedno z výše popsaných řešení. K tomu nemusíte být odborníkem na IT. Nebo nainstalujte PassFab pro Excel a získejte přístup k jakémukoli souboru Excel.