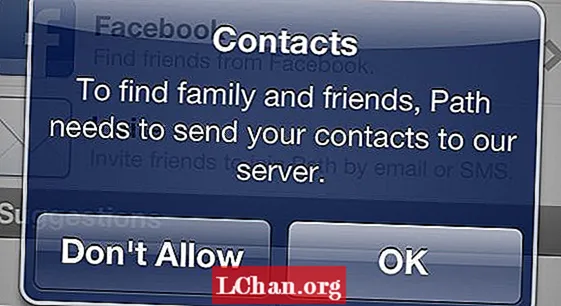Obsah
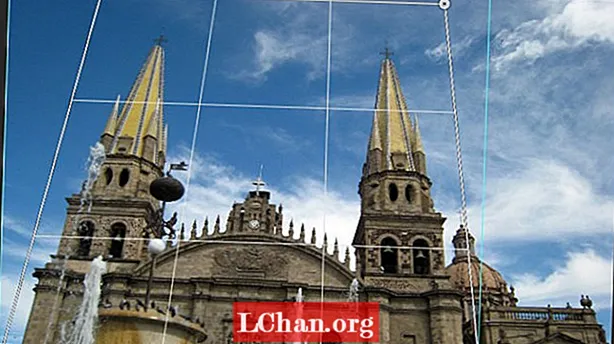
Některé běžné problémy, se kterými se při fotografování budov setkáte, jsou kombinace perspektivních chyb a zkreslení hlavně z fotoaparátu. Naštěstí je to snadné opravit. Stačí jen nějaký čas a trpělivost.
Nejprve se podíváme na obrázek s kombinací zkreslení hlavně a chyb perspektivy.

Nejjednodušší způsob, jak opravit zkreslení hlavně, je použít filtr Lens Correction, který přistupuje k profilům různých kamer a použije tento profil na obrázek, který máte.
Poté opravíme zkreslení perspektivy. Začněte tím, že přejdete na Filtr> Korekce objektivu.
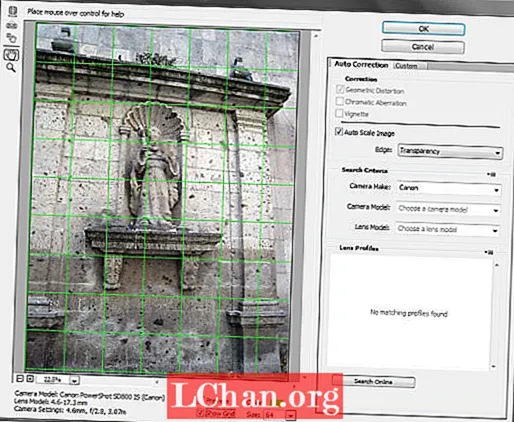
V dialogovém okně Korekce objektivu se zobrazí náhled obrázku před provedením jakékoli opravy. Přímo pod obrázkem jsou důležité informace o značce a modelu fotoaparátu, který jste použili, a také o typu modelu objektivu.
Tyto informace lze použít k načtení profilu kamery k opravě zkreslení hlavně. Všimnete si dvou možností: Náhled a Zobrazit mřížku. Povolte obojí a nastavte barvu mřížky na něco, co je dobře vidět na obrázku. Velikost můžete ponechat na výchozí hodnotě 64.
Na panelu zcela vpravo jsou dvě karty: Automatická korekce a Vlastní. Nahoře si všimnete, že v sekci Korekce je povoleno Geometrické zkreslení, ale celá sekce je šedá.
Přímo pod tím je ve výchozím nastavení zaškrtnuto políčko Auto Scale Image, stejně jako Transparency vedle možnosti Edge. Pod tím uvidíte malou krabičku vedle Kritéria vyhledávání. Po kliknutí na toto pole máte na výběr z možností Porovnat velikost snímače obrazu a Preferovat profily RAW.
Jelikož můj fotoaparát nepodporuje Camera RAW, je povolena velikost obrazu snímače shody. Níže je nastavení fotoaparátu, kde vyberete značku, model a model objektivu. Pokud ten váš není uveden, máte dvě možnosti: prohledat profily čoček nebo kliknout na tlačítko Hledat online dole.
Když jsem procházel integrovaným seznamem, nebyl pro moji kameru žádný profil, a tak jsem kliknutím na tlačítko Hledat online vyhledal svůj profil kamery. Bohužel jsem žádný nenašel, což je pravděpodobně způsobeno věkem mého fotoaparátu. Naštěstí existuje další možnost, karta Vlastní, kde ručně odstraňujete zkreslení hlavně a chyby perspektivy.
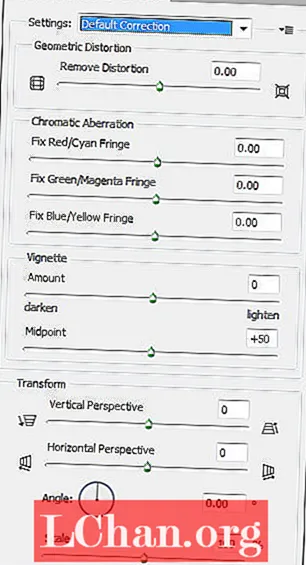
Jak vidíte, existuje zde mnoho možností, ale použijeme pouze několik z nich, což jsou ovládací prvky Odebrat zkreslení a Transformace.
Začněte pomocí Nastavení> Výchozí oprava. Napravo od tohoto nastavení je malé vyskakovací okno, kam můžete načíst nebo uložit nastavení. Nyní je čas odstranit zkreslení a napravit sklon budovy. To je místo, kde vstoupí do hry mřížka, kterou jsme přidali k obrázku.
Pomůže určit, kdy bylo odstraněno zkreslení hlavně. Poté můžete opravit perspektivu budovy. Pravděpodobně zjistíte, že budete muset mezi nastaveními přecházet sem a tam, protože jak opravíte perspektivu, ovlivní to také zkreslení hlavně.
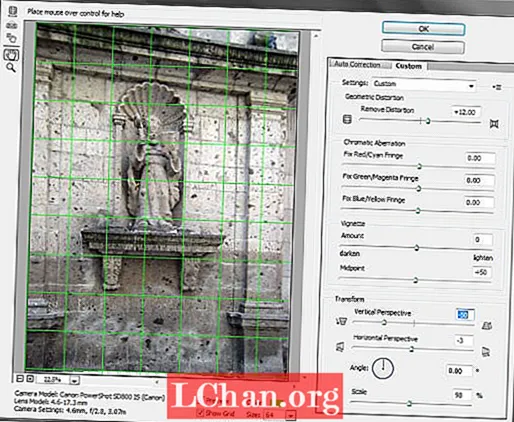
Zde je výsledek v dialogovém okně. Jak vidíte, jedná se o rychlý a snadný způsob, jak opravit zkreslení hlavně a chyby v perspektivě.
Perspektivní pokřivení
Společnost Adobe představila Perspective Warp ve Photoshopu CC, aby vyřešila problém chyb perspektivy při fotografování budov.

Zde je příklad budovy s perspektivními problémy.

Chcete-li opravit perspektivu, přejděte na Úpravy> Perspektivní osnova. Když tak učiníte, kurzor se změní na jinou ikonu. Když na obrázek kliknete, vytvoří se mřížka složená z devíti sekcí.
Manipulujte s kontrolními body mřížky (v každém rohu) a nakreslete mřížku tak, aby obklopovala celou budovu. Jakmile to dokončíte, přejděte na panel nabídek a klikněte na tlačítko Warp.

Mřížka zmizí a ovládací piny se aktivují, což vám umožní přetáhnout je a narovnat budovu. Pro větší přesnost použijte pokyny (jako na snímku obrazovky výše).
Pokud jste se změnami spokojeni, klikněte na liště v nabídce na ikonu zaškrtnutí.

Photoshop použije vaše změny na obrázek.
Několik problémů

Někdy budete mít obrázek s několika problémy s perspektivou, jako je ten výše. Stále budete používat nástroj Perspective Warp, ale bude zapojeno více ovládacích kolíků.

Aby to fungovalo, budete muset nakreslit tři tvary čtyřúhelníku, jak je uvedeno výše.

Dále vyberte jeden rohový ovládací kolík a přesuňte jej tak, aby překrýval ovládací kolík jiného tvaru čtverce. Tvary se zvýrazní. Po uvolnění tlačítka myši se dva tvary čtyřúhelníků spojí dohromady.

Opakujte tento proces s tvarem třetího čtverce a všechny tři budou spojeny dohromady. Nyní jste připraveni opravit perspektivu.

Kontrolní body jsou na místě spolu s pokyny pro zlepšení přesnosti.

U obrázku tohoto typu může být oprava perspektivy trochu složitá. Pokyny s tím však hodně pomáhají. Když pohybujete myší a táhnete ovládací kolíky, můžete zjistit, že se příliš pohybují.
Pokud je to váš případ, ujistěte se, že je ovládací kolík aktivní, a pak použijte klávesy se šipkami na klávesnici pro přesné umístění.
Jakmile jste se svými úpravami spokojeni, klikněte na zaškrtnutí na liště nabídek a změny použijte. Poté budete možná muset obrázek oříznout.
Závěr
Nyní víte o několika způsobech, jak opravit zkreslení hlavně a / nebo chyby perspektivy. Pokud je to nutné, možná budete muset kombinovat techniky, abyste dosáhli požadovaných výsledků.
Slova: Nathan Segal