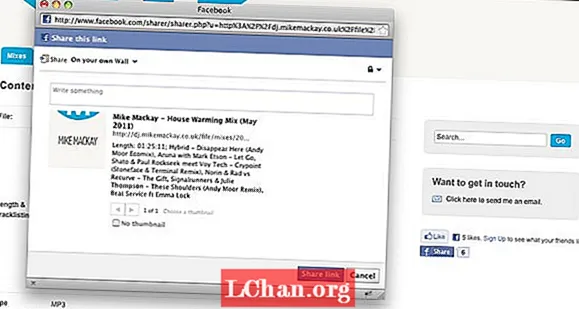Obsah
- Metoda 1: Zrušte zaškrtnutí políčka Ignorovat DDE
- Metoda 2: Obnovte přidružení souborů aplikace Excel
- Metoda 3: Opravte Microsoft Office
- Metoda 4: Vypnout doplňky
- Metoda 5: Zakázat hardwarovou grafickou akceleraci
- Metoda 6: Kontaktujte podporu společnosti Microsoft
- Bonusový tip: Jak otevřít zašifrovaný soubor Excel
- souhrn
Několik uživatelů aplikace Microsoft Excel zaznamenalo problémy s Soubor aplikace Excel se neotevírá. Pokud řešíte podobný druh problému, jste na správném místě. Jsou chvíle, kdy se váš důležitý Excel prostě neotevře ve správný čas. Někdy i po poklepání na soubor Excel uvidíte, že je Excel otevřený, ale soubor se neotevírá. Stručně řečeno, program je spuštěn, ale vše, co vidíte, je prázdná bílá obrazovka. Soubor Excel, který nebyl zcela otevřen, je v tomto případě pro vás. V následujícím článku se dozvíte různá, ale jednoduchá řešení pro Excel, který neotevírá problém.
- Metoda 1: Zrušte zaškrtnutí políčka Ignorovat DDE
- Metoda 2: Obnovte přidružení souborů Excel
- Metoda 3: Opravte Microsoft Office
- Metoda 4: Vypnout doplňky
- Metoda 5: Zakázat hardwarovou grafickou akceleraci
- Metoda 6: Kontaktujte podporu společnosti Microsoft
Metoda 1: Zrušte zaškrtnutí políčka Ignorovat DDE
Většinou a nejběžnějším důvodem, proč soubor Excel neotevírá problém, je to, že jste vybrali možnost „Ignorovat jiné aplikace, které používají Dynamic Data Exchange (DDE).“ Co DDE dělá, je: jakmile dvakrát kliknete, odešle zprávu programu. Tento postup dále poskytuje pokyny k otevření vámi poklepaného souboru. Podle níže uvedených kroků zrušte zaškrtnutí políčka Ignorovat DDE.
Krok 1: Otevřete Excel. Bude otevřen soubor zpráv. Nyní přejděte na Možnosti souboru.

Krok 2: Zde získáte možnost Upřesnit. Zadejte tuto možnost. Najděte kartu Obecné, kde najdete políčko „Ignorovat další aplikace, které používají dynamickou výměnu dat (DDE)“.

Krok 3: Zrušte zaškrtnutí políčka před „Ignorovat ostatní aplikace, které používají dynamickou výměnu dat (DDE).“ Chcete-li provedené změny uložit, klikněte na OK.
To je nutné, protože pokud se rozhodnete ignorovat, Excel bude ignorovat všechny instrukce DDE odeslané z jiných programů. Proto neotevře soubor, na který jste dvakrát klikli.
Metoda 2: Obnovte přidružení souborů aplikace Excel
Je pravděpodobné, že bylo změněno nastavení přidružení souborů Excel; a proto se váš soubor aplikace Excel neotevře. Zkuste je resetovat a zkontrolujte, zda se Excel po resetování otevře. Postupujte podle následujících kroků.
Krok 1: Klikněte pravým tlačítkem na tlačítko Start.
Krok 2: Nyní přejděte na Ovládací panely Programy Výchozí programy Nastavte výchozí programy. Zde bude provedeno vyhledávání vašich výchozích programů.

Krok 3: Najděte Excel v zobrazeném seznamu a klikněte na něj. Nyní klikněte na možnost „Vybrat výchozí pro tento program“. Poté se zobrazí obrazovka Set Program Associations.

Krok 4: Zaškrtněte políčko Vybrat vše a klikněte na Uložit OK. Nyní jste úspěšně obnovili nastavení přidružení souborů Excel.
Metoda 3: Opravte Microsoft Office
Takže namísto vašeho souboru se možná Microsoft Office zabývá některými dalšími problémy, a proto je to důvod, proč se soubor Excel neotevře dvojitým kliknutím. Postupujte podle následujících kroků k vyřešení problému Excel neotevře problém.
Krok 1: Klikněte pravým tlačítkem na tlačítko Start. Nyní přejděte do části Ovládací panely Programy Odinstalovat programy Microsoft Office.

Krok 2: Klikněte na Microsoft Office. Nyní vyberte Změnit online opravu Oprava. Díky tomu bude váš Microsoft Office opraven a všechny chyby v něm budou také odstraněny. Po dokončení procesu opravy nezapomeňte restartovat systém.
Metoda 4: Vypnout doplňky
Obecně platí, že doplňky, které mohou způsobovat problémy při otevírání libovolného souboru aplikace Excel, jsou doplněk COM a doplněk Excel. Je nutné tyto doplňky jeden po druhém vypnout, abyste problém deaktivovali, otestovali nebo odstranili. Postupujte podle následujících kroků.
Krok 1: Otevřete Excel. Nyní přejděte do doplňků Možnosti souboru.

Krok 2: V dolní části okna najdete Spravovat. Vyberte doplněk COM z rozevírací možnosti a klepněte na Přejít.

Krok 3: V otevřeném poli vymažte jeden doplněk a klepněte na Ok. Restartujte aplikaci Excel a ověřte, zda je problém vyřešen. Pokud problém stále přetrvává, postupujte podle výše uvedených kroků pro různé doplňky, dokud nebude problém vyřešen.
Metoda 5: Zakázat hardwarovou grafickou akceleraci
Pokud stále čelíte problému s otevřením souboru Excel, zkuste deaktivovat hardwarovou grafickou akceleraci. Postupujte podle následujících kroků.
Krok 1: Otevřete Excel. Přejděte na Možnosti souboru Pokročilé zobrazení.

Krok 2: Zde najdete možnost Zakázat hardwarovou grafickou akceleraci. Zaškrtněte políčko před ním. Nyní klikněte na OK.
Metoda 6: Kontaktujte podporu společnosti Microsoft
Konečným řešením, pokud vám některá z metod nepřinese úspěch, je kontaktovat podporu společnosti Microsoft. Pokud se váš soubor Excel neotevře, nepochybně vás dostane z tohoto dilematu. Možná váš problém vyřeší a mohou vám také vysvětlit důvod.
Bonusový tip: Jak otevřít zašifrovaný soubor Excel
Doposud jsme viděli, co dělat, pokud se váš soubor Excel neotevírá. Co když je však váš soubor otevřený, ale je v šifrované podobě? Chcete-li zobrazit obsah, musíte jej dešifrovat! Máme pro to také řešení. PassFab pro Excel je jedním z nejlepších softwaru pro otevírání šifrovaných souborů aplikace Excel. Pomůže vám dešifrovat Excel bez námahy a bez velkých kroků. Veselý dort - při dešifrování nedochází ke ztrátě dat! Podle následujících pokynů otevřete šifrovaný soubor Excel během několika sekund.
Krok 1: Nejprve si stáhněte a nainstalujte do systému PassFab pro Excel. Na hlavním rozhraní se zobrazí tlačítko Přidat.
Krok 2: Možnost „Přidat“ vám pomůže importovat zašifrovaný soubor do softwaru PassFab Excel pro obnovení hesla.

Krok 3: Nyní přejděte na možnost obnovení hesla a klepněte na cílový režim obnovení.

Krok 4: V žádném okamžiku se zobrazí okno, které říká, že soubor byl úspěšně dešifrován. Klepněte na OK.

Úspěšně jste dešifrovali soubor Excel bez ztráty dat. Gratulujeme! Mimochodem, můžete se podívat na tento videonávod, jak jej také používat, pokud vás zajímá.
souhrn
Výše uvedený článek ukazuje různé řešení, jak se vypořádat s tím, že soubor Excel neotevírá problém. Kromě toho poskytuje podrobné informace o použití PassFab pro Excel, pokud potřebujete snadno otevřít šifrovaný soubor. Doufáme, že řešení bude fungovat. Podělte se o svou cennou zpětnou vazbu jednoduchým komentářem níže.