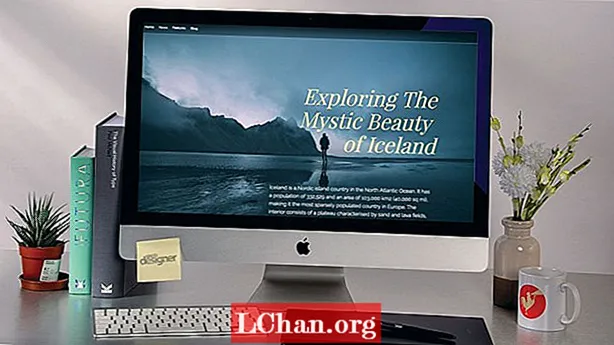Obsah
- Část 1. Změňte přihlašovací heslo v aktivovaném systému Windows 10
- Část 2. Změňte přihlašovací heslo v uzamčeném systému Windows 10
- souhrn
„Nedávno jsem zjistil, že moje máma uhádla moje heslo pro Windows !! Jak mohu změnit své přihlašovací heslo v systému Windows 10? Jak mohu změnit přihlašovací heslo pro Windows 10, když jsem jej zapomněl?“
Tyto dvě situace jsou v našem každodenním životě běžné. V první situaci, pokud někdo prolomí vaše heslo pro Windows, bude mít přístup k vašim datům v počítači. Tato situace může být zase horší, když počítač obsahuje důvěrné informace o vaší firmě a vetřelec je může ukrást. Ve druhé situaci byste museli resetovat okna, abyste odstranili heslo, což by mohlo způsobit ztrátu dat. V tomto článku vám tedy řekneme, jak změnit přihlašovací heslo v systému Windows 10 pro obě situace, aniž byste riskovali ztrátu dat.
Část 1. Změňte přihlašovací heslo v aktivovaném systému Windows 10
Změna přihlašovacího hesla v aktivovaném systému Windows 10 je stejně snadná jako u jejích předchůdců, možná ještě jednodušší. Existuje více než jeden způsob změnit přihlašovací heslo Windows 10. Kromě toho můžete použít nejen alfanumerické heslo, ale také PIN nebo obrázkové heslo. Přihlašovací heslo ve Windows 10 můžete změnit, pokud máte podezření, že ho někdo viděl nebo uhodl. Pokud chcete vědět, jak změnit přihlašovací heslo v systému Windows 10, postupujte podle následujících pokynů -
Krok 1: Klikněte na nabídku Start nebo stiskněte tlačítko Start na klávesnici a poté klikněte na možnost „Nastavení“.

Krok 2: V okně Nastavení klikněte na „Účty“ a poté klikněte na „Možnosti přihlášení“ v levém navigačním panelu.
Krok 3: V pravé části klikněte na tlačítko „Změnit“ pod položkou „Změnit heslo účtu“.

Krok 4: Nyní musíte zadat aktuální přihlašovací heslo a poté kliknout na „Další“.
Krok 5: Na další obrazovce musíte dvakrát zadat nové heslo a poté kliknout na tlačítko Další.

Poznámka: Můžete také nastavit nápovědu k heslu pro případ, že byste zapomněli heslo. Vyberte nápovědu, které budete rozumět jen vy, jinak bude někdo schopen uhodnout heslo.
Takto jsi změnit přihlašovací heslo Windows 10. Kromě běžného hesla v systému Windows 10 můžete také použít PIN nebo obrázek. Toto jsou další typy přihlašovacího hesla podporované systémem Windows 10. Chcete-li vědět, jak změnit typ hesla v systému Windows 10, postupujte podle následujících kroků -
Krok 1: Přejděte na možnosti Účty> Přihlášení a postupujte podle výše uvedených kroků.
Krok 2: Nyní vyberte, jaký typ hesla chcete použít.
Heslo PIN,
- Klikněte na tlačítko Přidat v části PIN.
- Zadejte své aktuální přihlašovací heslo a poté klikněte na OK.
- Nyní zadejte nové heslo PIN a klikněte na Dokončit.

U hesla k obrázku
- Nejprve musíte kliknout na tlačítko Přidat v části Heslo obrázku.
- Zadejte aktuální přihlašovací heslo a poté klikněte na OK.
- Nyní klikněte na Vybrat obrázek a vyberte obrázek, který chcete použít jako heslo.
- Poté klikněte na možnost použít tento obrázek, vytvořte heslo obrázku a klikněte na Dokončit.
Část 2. Změňte přihlašovací heslo v uzamčeném systému Windows 10
Nyní odpovíme na vaši otázku „jak změnit přihlašovací heslo v systému Windows 10, když jsem jej zapomněl?“ Když zapomenete přihlašovací heslo k systému Windows 10, bude běžnou metodou resetování systému Windows za účelem odstranění hesla. Ale nakonec to smaže vaše data. Místo toho můžete použít PassFab 4WinKey ke změně přihlašovacího hesla Windows 10 bez ztráty dat.
PassFab 4WinKey je nástroj pro obnovení hesla systému Windows, který umožňuje uživatelům změnit / obnovit jakékoli heslo v počítači se systémem Windows. To zahrnuje místní přihlašovací heslo účtu, heslo správce a heslo účtu Microsoft. Je kompatibilní s řadou operačních systémů Windows, včetně Windows 10, 8.1, 8 a dalších. Chcete-li vědět, jak změnit přihlašovací heslo v systému Windows 10 pomocí PassFab 4WinKey, postupujte podle následujících kroků.
Krok 1: Spusťte PassFab 4WinKey a poté klikněte na odkaz Advanced Recovery Wizard.

Krok 2: Nyní musíte v cílovém počítači vybrat verzi systému Windows jako Windows 10.

Krok 3: Dále musíte určit spouštěcí médium a „vypálit“ jej pro vytvoření jednotky pro obnovení.

Poznámka: Zálohujte jednotku USB, protože odstraní všechna data na ní a vytvoří disk pro obnovení.
Krok 4: Nyní vložte disk pro obnovení do uzamčeného počítače se systémem Windows 10 a restartujte jej.
Krok 5: Vstupte do nabídky Boot stisknutím klávesy F12 nebo ESC a spusťte disk pro obnovení.

Krok 6: Vyberte instalaci systému Windows a poté vyberte přepínač „Obnovit heslo“.

Krok 7: Vyberte uživatelské jméno svého účtu a poté zadejte nové heslo. Klikněte na Další.

Krok 8: Počkejte několik sekund a PassFab 4WinKey změní přihlašovací heslo. Po dokončení restartujte počítač a přihlaste se do systému Windows pomocí nového hesla.
souhrn
Heslo je skvělý nástroj ve Windows 10, který chrání váš počítač před nežádoucím vniknutím. Pokud jste ale zapomněli své heslo nebo ho někdo uhodl, musíte jej změnit, aby přístup k vašemu počítači udržoval pouze vy. V tomto příspěvku vám řekneme, jak změnit přihlašovací heslo ve Windows 10, a to na aktivovaném i uzamčeném počítači pomocí PassFab 4WinKey. Je to nejlepší nástroj ke změně hesel k účtu Windows 10, pokud nechcete resetovat počítač.