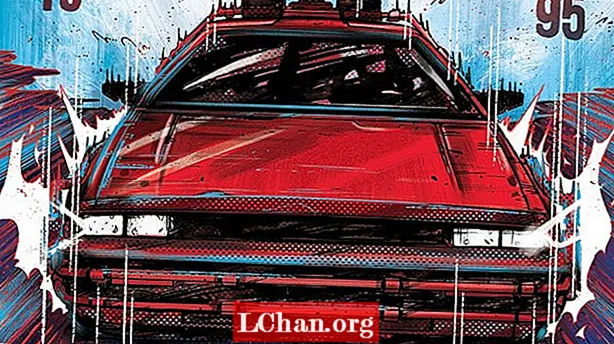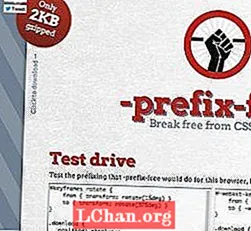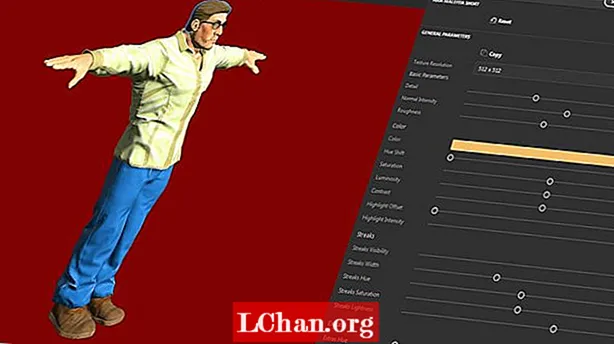Obsah
- Metoda 1: Vypálení ISO na USB pomocí PassFab pro ISO
- Metoda 2: Windows vypálí ISO na USB přes ISO-na-USB
- Metoda 3: Vytvořte Windows ISO bootovatelné USB pomocí Rufus
- Metoda 4: Windows Write ISO to USB with Windows USB / DVD Download Tool
- Metoda 5: Vypálení systému Windows ISO na USB pomocí příkazového řádku bez softwaru třetích stran
- Botton Line
Každý se chce ve svém životě změnit a pozitivní změna je pro život dobrá. Obdobně je tomu u vašeho operačního systému. Při opakovaném používání stejného operačního systému vás možná napadne upgrade nebo aktualizace. Ale problém je se stroji této doby. DVD / CD ROM byl z něj odstraněn a místo něj zaujal USB. Pokud tedy chcete nainstalovat nový Windows, budete potřebovat Windows ISO na USB.
Instalace z jednotky USB flash se staly jedním z nejjednodušších způsobů aktualizace vašeho počítače novým operačním systémem. Instalace USB je rychlá, extrémně přenosná a má bonus vrátit se po instalaci zpět na úložné zařízení. Vytvoření zaváděcího USB ze souboru ISO je snadné, pokud máte správné nástroje. Zde tedy probereme nejlépe hodnocené nástroje, které se používají k výrobě zaváděcího USB systému Windows. Před tím byste měli mít ISO obraz Windows 7, 8, 10, Linux nebo UNIX. Pokud tedy máte, můžete použít některý z následujících nástrojů:
- Metoda 1: Vypálení ISO na USB pomocí PassFab pro ISO
- Metoda 2: Windows vypálí ISO na USB přes ISO-na-USB
- Metoda 3: Vytvořte Windows ISO bootovatelné USB pomocí Rufus
- Metoda 4: Windows Write ISO to USB with Windows USB / DVD Download Tool
- Metoda 5: Vypálení systému Windows ISO na USB pomocí příkazového řádku bez softwaru třetích stran
Metoda 1: Vypálení ISO na USB pomocí PassFab pro ISO
Pro zaváděcí USB pro Windows pomocí softwaru třetích stran můžete najít i několik dalších metod. Jsou ale důvěryhodné a zabezpečené? Poskytují 100% úspěšnost? Poskytují také další zařízení? PassFab pro ISO odpovídá na všechny tyto otázky. Zde je krátký průvodce zavedením systému Windows z USB:
Krok 1. Spusťte tuto ISO vypalovačku, objeví se 2 možnosti buď „Stáhnout systém ISO“ nebo „Importovat místní ISO“. Zde vybereme možnost „Stáhnout systém ISO“.

Krok 2. Nyní musíte připojit USB flash disk a kliknout na tlačítko „Vypálit“. Program začne dělat vaše USB bootovatelné. Bude to trvat pár minut. Posaďte se a relaxujte.
Všimněte si, že všechna vaše USB data budou naformátována po kliknutí na tlačítko pokračovat. Pokud máte některá důležitá data na USB, někde je zálohujte.

Krok 3. Po úspěšném dokončení procesu se zobrazí výzva k dokončení procesu.

Můžete se také podívat na tento videonávod, jak vypálit ISO na USB v systému Windows 10:
Metoda 2: Windows vypálí ISO na USB přes ISO-na-USB
ISO-to-USB je jedním z populárních programů třetích stran, které svým uživatelům usnadňují spouštěcí funkce. Tento software je zdarma ke stažení z internetu. Po stažení a instalaci do počítače postupujte podle níže uvedené uživatelské příručky:
Krok 1. Spusťte program najednou.
Krok 2. Zeptá se vás na váš soubor ISO systému Windows. Klikněte na „Procházet“ a vyhledejte svůj soubor ISO systému Windows.
Krok 3. Hned pod polem souboru ISO budete požádáni, abyste vybrali USB disk, pokud je připojeno více.
Krok 4. Vyberte systém souborů FAT32 nebo NTFS. Pokud si nejste jisti, nechte to být FAT32.
Krok 5. Pokud chcete změnit název USB, můžete napsat do pole Popisek svazku a kliknout na „Vypálit“.

Proces bude nějakou dobu trvat a pokud nebude chybný, bude úspěšně dokončen. Vaše USB bude připraveno k instalaci systému Windows na jakýkoli počítač.
Metoda 3: Vytvořte Windows ISO bootovatelné USB pomocí Rufus
Kdykoli mluvíme o vytvoření zaváděcího USB systému Windows, na Rufuse nikdy nezapomeneme. Rufus po celém světě široce používá software, který je vyroben pouze pro jeden účel, tj. Pro výrobu zaváděcích zařízení. Rufus najdete na internetu, protože jde o freeware. Podrobného průvodce používáním najdete v tomto postupu:
Krok 1. Stáhněte a nainstalujte program do svého počítačového systému. Poté spusťte program.
Krok 2. Připojte zařízení k počítači. Nejnovější software Rufus detekuje vaše externí zařízení, pokud ne, pak si vybere z rozbalovací nabídky.
Krok 3. Není třeba měnit žádná další nastavení, stačí zaškrtnout políčko „Vytvořit zaváděcí disk pomocí“ a vyhledat soubor ISO systému Windows.
Krok 4. Po nastavení všeho klikněte na tlačítko „Start“.
Nyní Rufus začne převádět vaše běžné USB na Windows Bootable USB. Bude to trvat několik minut a po úspěšném dokončení procesu se vám zobrazí dialogové okno úspěchu. Poté je dobré jít a nainstalovat Windows pomocí tohoto USB.
Metoda 4: Windows Write ISO to USB with Windows USB / DVD Download Tool
Microsoft Windows USB / DVD Download Tool je další program, který pořizuje obrazový soubor ISO a vytváří zaváděcí USB pro Windows. Spolu s uživatelsky přívětivým rozhraním je jeho použití také snadné. K vytvoření bootovatelného USB použijte následující průvodce:
Krok 1. Po instalaci USB / DVD Download Tool spusťte program.
Krok 2. Jako první krok se vás zeptá na cestu k souboru ISO. Můžete buď psát, nebo vyhledat kliknutím na tlačítko procházení a kliknutím na Další.

Krok 3. Dostanete 2 možnosti, buď použít DVD nebo použít USB pro vytvoření zaváděcího zařízení. Pro tuto relaci zvolíme USB.

Krok 4. Vaše USB bude detekováno automaticky, ale pokud máte připojeno více zařízení, vyberte požadované ze seznamu a klikněte na „Zahájit kopírování“.

Proces vytváření zaváděcího zařízení bude zahájen a bude dokončen v malém čase. Po dokončení můžete do svého počítačového systému nainstalovat Windows.
Metoda 5: Vypálení systému Windows ISO na USB pomocí příkazového řádku bez softwaru třetích stran
Pokud jste málo posedlí, pokud jde o software třetích stran, systém Windows ve výchozím nastavení dává možnost vytvořit zaváděcí USB, ale za to byste měli být trochu vědomi příkazového řádku. Pokud máte nějaké know-how, vyjděte si s postupem:
Krok 1. Spusťte příkazový řádek s oprávněními správce.
Krok 2. Nyní napište „Diskpart“ a stiskněte Enter. Posaďte se a nechte to pokračovat příkazem.

Krok 3. Nyní zadejte „list disk“ pro zobrazení aktivních disků na vašem počítači. Disk 0 je pevný disk a disk 1 externí zařízení.

Krok 4. Pro další použití zadejte „select disk 1“.

Krok 5. Odeberte všechna data zadáním příkazu „clean“.

Krok 6. Nyní vytvořte primární oddíl zadáním příkazu „vytvořit primární oddíl“ a stiskněte klávesu Enter.

Krok 7. Napište „vyberte oddíl 1“ a stiskněte Enter. Výběr „oddílu 1“ pro jeho nastavení jako aktivního oddílu.
Krok 8. Napište „aktivní“ a stiskněte Enter. Aktivace aktuálního oddílu.

Krok 9. Zadejte „format fs = ntfs quick“ a stiskněte klávesu Enter. Rychlé formátování aktuálního oddílu jako systému souborů NTFS.

Krok 10. Zadejte příkaz „exit“ a stiskněte klávesu Enter. Po dokončení přípravy vlastního obrázku jej uložte do kořenového adresáře jednotky USB flash
Tím se vytvoří váš bootovací USB. Na tento integrovaný postup se můžete snadno spolehnout.
Botton Line
Po přečtení uživatelské příručky k několika nástrojům si musíte myslet, že výroba USB pro zavádění systému Windows není velký problém. Pokud však chcete početné vybavení, měli byste použít PassFab pro ISO. Všechny ostatní nástroje jsou také dobré, ale nenabízejí více zařízení, je to jediné řešení, na které se můžete spolehnout na 100%.