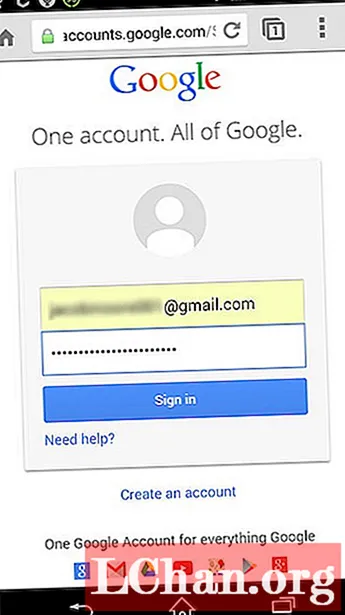Obsah
- Část 1: Nejlepší 3 způsoby přístupu ke správci spouštění systému Windows
- 1. Metoda Shift a Restart
- 2. Pomocí aplikace Nastavení
- 3. Příkaz pomocí prostředí PowerShell
- Část 2: Jak povolím nebo zakážu Správce spouštění systému Windows
- 1. Využijte příkazový řádek
- 2. Změna vlastností systému
- Část 3: Jak mohu opravit Správce spouštění systému Windows?
- souhrn
Správce spouštění systému Windows byl také znám jako BOOTMGR je součást nové architektury zavádění systému Windows, která je navržena k rychlému a bezpečnému zavádění a načítání systému Windows. Tento nový správce spouštění nahradil NRLDR, který dříve používal Microsoft ve svých operačních systémech Windows.
Poté, co víme, co je Windows Boot Manager, zjistíme, kdy se to stalo užitečným. Pokud ve svém počítači používáte duální operační systém, na úvodní obrazovce se zobrazí program požadující výběr operačního systému. To je Windows Manager, který vám pomůže se přihlásit do OS, který potřebujete k přihlášení. Nabídka Správce spouštění umožňuje uživatelům dočasně upravit spouštěcí sekvenci svých počítačů. Klávesu „F8“ lze použít, jakmile se počítač zapne, a vstoupit do nabídky Správce spouštění. V této příručce vysvětlím, jak můžete přistupovat k Správci spouštění systému Windows, povolit nebo zakázat jej a opravit problémy, pokud do něj skočíte.
Část 1: Nejlepší 3 způsoby přístupu ke správci spouštění systému Windows
Nyní máte základní znalosti a potřebné informace o Správci spouštění systému Windows. Naučme se, jak přistupovat ke správci bootování Pokusím se pokrýt několik metod, takže pro případ, že by vám jedna nepracovala, budete mít jinou šanci.
1. Metoda Shift a Restart
Nejjednodušší ze všech metod je metoda Shift a Restart; jednoduše restartujte počítač se systémem Windows a podržte klávesu Shift. Tady je průvodce krok za krokem, jak co nejjednodušším způsobem restartovat počítač do správce bootování systému Windows.
- Podržte klávesu Shift na klávesnici.
- Restartujte počítač Podržte klávesu Shift.
Nyní počkejte, až se počítač restartuje do režimu obnovení.
2. Pomocí aplikace Nastavení
Pokud byste chtěli přeskočit několik dalších kruhů, a ne jen stisknout Shift + Restartovat, můžete také spustit nabídku „Pokročilé možnosti“ prostřednictvím aplikace nastavení. Stisknutím Windows + I otevřete aplikaci Nastavení.
Pokud pro vás metoda SHIFT + RESTART nefungovala nebo se vám nelíbil její způsob; tady je další metoda. Do správce spouštění systému Windows 8 nebo 10 se můžete dostat pomocí aplikace Nastavení. Postupujte podle těchto pokynů:
Krok 1: Klikněte na Start a stiskněte tlačítko nastavení.
Krok 2: Klikněte na kartu „Aktualizace a zabezpečení“ v Nastavení.

Uživatelé Windows 10: Na levém panelu klikněte na kartu „Obnova“, poté přejděte a klikněte na tlačítko „Restartovat nyní“ v části „Pokročilé spuštění“.

Uživatelé Windows 8: Pokud používáte Windows 8, klikněte místo toho na kartu „Obecné“ a poté na tlačítko „Restartovat“ v části „Pokročilé spuštění“.
3. Příkaz pomocí prostředí PowerShell
Tato metoda je trochu technická a zahrnuje spuštění příkazu v prostředí PowerShell s právy správce. Stiskněte současně Windows + X a poté klikněte na možnost „Windows PowerShell (Admin)“ v nabídce Power User.
Nyní zadejte následující příkaz a stiskněte klávesu Enter:
shutdown.exe / r / o
Na obrazovce se zobrazí varovná zpráva, že se chystáte odhlásit, a zobrazí se nabídka Pokročilé možnosti.
Část 2: Jak povolím nebo zakážu Správce spouštění systému Windows
Možná hledáte řešení, jak ze Správce bootování odebrat Windows nebo jiný operační systém, nebo jej úplně deaktivovat. Nebojte se, tyto dvě metody uvedené níže vám jistě pomohou povolit nebo zakázat správce spouštění systému Windows.
1. Využijte příkazový řádek
Chcete-li povolit / zakázat BOOTMGR pomocí příkazového řádku, musíte mít oprávnění správce. Pokud tento přístup nemáte, doporučujeme vám vytvořit si pomocí Renee PassNow jeden před provedením následujících kroků.
Krok 1: Otevřete příkazový řádek systému Windows současným stisknutím Windows + X a klikněte na CMD a spusťte jej s právy správce.
Krok 2: Nyní zadejte následující příkazy a stiskněte jeden po druhém.

- bcdedit / set {bootmgr} displaybootmenu ano
- bcdedit / set {bootmgr} časový limit 0

2. Změna vlastností systému
Pokud se nechcete dostat do rozhraní příkazového řádku pro potíže, můžete pomocí možnosti změnit vlastnosti systému zakázat nebo povolit Správce spouštění systému Windows podle těchto kroků.
Krok 1: Otevřete dialogové okno Spustit současným stisknutím tlačítek Windows + R.
Krok 2: Poté zadejte sysdm.cpl a klikněte na OK nebo pokračujte stisknutím klávesy Enter.
Krok 3: Když se zobrazí okno Vlastnosti systému, klikněte na kartu Upřesnit. Poté klikněte na tlačítko Nastavení pod polem Spuštění a obnovení.

Krok 4: V rozbalovacím okně vyberte pole Čas pro zobrazení seznamu operačních systémů a nastavte hodnotu času. Poté uložte změny kliknutím na OK.

Krok 5: Chcete-li zakázat BOOTMGR, zrušte Čas, aby se zobrazilo pole s operačními systémy, nebo nastavte hodnotu času na 0 a operaci dokončete kliknutím na „OK“.
Část 3: Jak mohu opravit Správce spouštění systému Windows?
I když se to obvykle nestává příliš často, ale pokud se to děje, je to kvůli nehodě nebo smůle, že správce bootování systému Windows selhal. Tento problém vám zakazuje přihlášení do systému Windows. Připravili jsme pro vás rychlého průvodce. Následuje několik běžných chyb, se kterými se můžete setkat v souvislosti se Správcem spouštění:
- Chyba „Chyba při načítání operačního systému“
- Chyba „Operační systém nebyl nalezen“
- Chyba „Neplatná tabulka oddílů“
- Chyba „Nebylo nalezeno zaváděcí médium“
- Chyba restartu a výběru správného zaváděcího zařízení
Nyní, když máte krátkou znalost chyb, se kterými se můžete setkat, zkuste je vyřešit.
Krok 1: Spusťte počítač z disku CD nebo USB s obnovením systému Windows.
Krok 2: Místo nové instalace klikněte na „Opravit počítač“.
Krok 3: Poté zvolte Řešení problémů.
Krok 4: Nyní klikněte na Příkazový řádek a zadejte jeden po druhém:
bootrec / FixMbrbootrec / FixBootbootrec / ScanOsbootrec / RebuildBcdKrok 5: Do příkazového řádku zadejte příkaz „exit“ a stiskněte klávesu Enter na klávesnici.
Nyní vše, co musíte udělat, je restartovat počítač a poté zkontrolovat, zda můžete spustit systém Windows 10.
Pokud nástroj bootrec neopravil instalaci systému Windows 10, zkuste podle následujících příkazů opravit bootloader EFI:
Krok 1: Postupujte podle kroků 1, 2 a 3, jak je uvedeno výše, a poté místo zadávání výše uvedených příkazů zadejte následující. Tyto příkazy vyberou první disk počítače a zobrazí seznam všech diskových oddílů dostupných na daném disku.
diskpart sel disk 0 seznam objKrok 2: Vyhledejte svazek formovaný na FAT32, protože oddíl EFI je formátován ve formátu FAT32. Za předpokladu, že oddíl EFI je „2“, zadejte do CMD následující:
sel vol 2Krok 3: Nyní přiřaďte tomuto oddílu písmeno, abyste k němu měli snadnější přístup, vyberte ten, který již ve vašem systému není k dispozici, jako je běžné C, D, E, F ... zkuste x, y nebo z.
přiřadit písmeno = x:Krok 4: Po dokončení se zobrazí následující zpráva o úspěchu:
DiskPart úspěšně přiřadil písmeno jednotky nebo přípojný bodKrok 5: Ukončete obslužný program disku zadáním následujícího příkazu do příkazového řádku.
výstupKrok 6: Nyní musíte změnit aktuální adresář na svůj oddíl EFI pomocí dříve přiřazeného dopisu.
cd / d x: EFI Microsoft BootKrok 7: Nahraďte písmeno jednotky jedním z vašich. Potom zadejte příkaz bootrec a opravte svazek:
bootrec / fixbootKrok 8: Poté vytvořte zálohu starého BCD a vytvořte nový zadáním:
ren BCD BCD.zálohováníKrok 9: Zadejte následující příkaz, abyste znovu vytvořili BCD, stačí nahradit písmeno adresáře vaším:
bcdboot c: Windows / l en-us / s x: / f VŠECHNYKrok 10: Nyní vše, co musíte udělat, abyste počkali na dokončení procesu, a poté zadejte příkaz „exit“ a restartujte počítač.
Abyste se vyhnuli všem problémům, můžete použít Tenoshare Windows Boot Genius, který má snadno použitelné grafické uživatelské rozhraní. Ve srovnání s příkazovým řádkem je grafické uživatelské rozhraní mnohem lepší. Windows Boot Genius vám pomůže vypálit zaváděcí obraz ISO na disk s prázdným diskem CD / DVD / USB a pomůže vám zavést počítač z různých scénářů, jako je černá obrazovka, modrá obrazovka, načítací kruh atd.
souhrn
Je to kompletní průvodce o Správci spouštění systému Windows, první věc, která se v této příručce objeví, je o Vzdělávání uživatelů o Správci spouštění. V první části je vysvětlen přístup a správa správce bootování systému Windows. Ve druhé části se dozvíte, jak povolit zakázání BOOTMGR ve Windows 8 a Windows 10. Třetí strana je kompletní průvodce řešením problémů, pokud se ve vašem počítači objeví nějaké problémy související se Správcem spouštění.