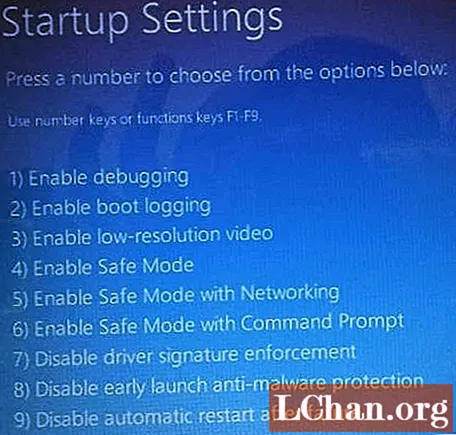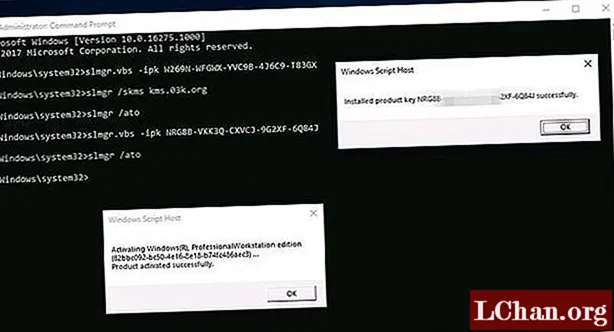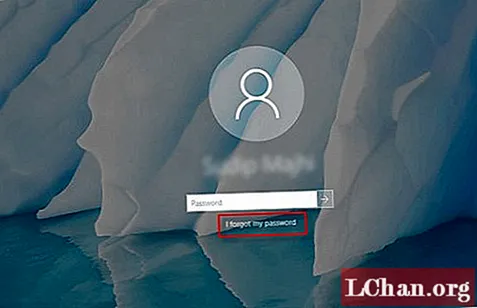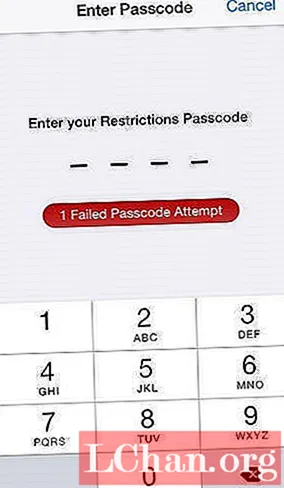Obsah
- 3 opravy k vyřešení problému se spuštěním systému Windows 10
- Způsob 1. Spuštění v nouzovém režimu systému Windows 10
- Způsob 2. Použití nástroje třetí strany (Tenorshare Windows Boot Genius)
- Způsob 3. Obnovení továrního nastavení systému Windows 10
- Některé otázky, na které byste chtěli přijít
- Závěr
Není to nic menšího než noční můra, když se váš systém Windows nespustí a narazíte na náhodnou modrou / černou obrazovku, která nemá kam jít. Protože Windows neprocházejí ani první inicializací, je pravděpodobné, že bude docela náročné najít zdroj chyby a problém vyřešit.
Pokud se také nacházíte v podobné situaci, kdy se váš Windows 10 nespustí normálně, není důvod k panice, protože Windows 10 je skvělý při obnově z různých typů chyb. Dnes tedy sdílíme 3 nejúčinnější způsoby, jak opravit Windows 10, nespustí problémy a okamžitě získá přístup do vašeho systému.
Ať už se setkáváte s modrou obrazovkou smrti (BSOD) s nějakou náhodnou chybovou zprávou nebo se zaseknete na přihlašovací obrazovce, budou vám užitečné následující metody.
3 opravy k vyřešení problému se spuštěním systému Windows 10
Způsob 1. Spuštění v nouzovém režimu systému Windows 10
Pokud váš systém zobrazuje modrou obrazovku, příčinou chyby bude s největší pravděpodobností problém související s hardwarem / softwarem. V tomto případě je nejoptimálnějším řešením spuštění systému Windows 10 do bezpečného režimu.
Nouzový režim je alternativní zaváděcí mechanismus, při kterém se při spuštění načítají pouze základní soubory. Nouzový režim vám pomůže vyřešit několik problémů souvisejících s hardwarem / softwarem, protože žádný program nebo ovladač hardwaru jiného výrobce nepřeruší proces spouštění.
Pokud se váš systém úspěšně spustí v nouzovém režimu, můžete zvážit odinstalování jakékoli nejnovější aktualizace softwaru nebo ovladačů. Pojďme vás tedy provést celým procesem používání bezpečného režimu, když počítač normálně nespustí Windows 10.
Krok 1: Nejprve budete muset vstoupit do prostředí automatických oprav v počítači. Chcete-li tak učinit, přerušte proces spouštění třikrát po sobě. Když počítač zapnete počtvrté, automaticky se spustí v nouzovém režimu.
Krok 2: Jakmile se dostanete do okna Automatické opravy, vyberte možnost Řešení problémů.

Krok 3: Vyberte „Pokročilé možnosti“ a klikněte na „Nastavení spouštění“.

Krok 4: Klikněte na tlačítko „Restartovat“ a nechte systém restartovat.
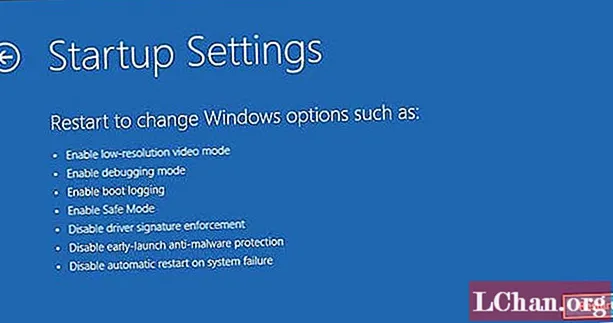
Krok 5: Na obrazovce se zobrazí seznam. Stisknutím klávesy „F4“ nebo „4“ na klávesnici restartujte systém v nouzovém režimu.
Způsob 2. Použití nástroje třetí strany (Tenorshare Windows Boot Genius)
Pokud o problému nemáte ponětí a nechcete svůj počítač ohrozit, je lepší problém vyřešit pomocí profesionálního nástroje, jako je Tenorshare Windows Boot Genius. Windows Boot Genius je extrémně výkonný software, který vám pomůže vyřešit několik problémů se zaváděním v počítači se systémem Windows 10. Tato metoda bude velmi užitečná, pokud se váš systém spouští normálně, ale dochází k častým poruchám modré / černé obrazovky.
Tady je postup, jak opravit Windows 10, který nespustí problém pomocí Tenorshare Windows Boot Genius.
Krok 1: Na levém bočním panelu najdete kategorizované chyby při spuštění. Jednoduše vyberte problém, kterému čelíte, a vpravo uvidíte optimální opravy. Například pokud váš počítač havaruje dříve, než se zobrazí lišta načítání, jednoduše vyberte konkrétní možnost v levém panelu a příslušná řešení se vám zobrazí.

Krok 2: Proveďte všechna řešení a tím pravděpodobně vyřešíte problém se spuštěním systému Windows 10.
Způsob 3. Obnovení továrního nastavení systému Windows 10
Dalším pohodlným způsobem, jak vyřešit problém se spuštěním systému Windows 10, je provést Factory Reset ve vašem systému. Tím se resetuje váš systém do počáteční fáze a veškerá vadná aktualizace ovladače a program budou také odstraněny. Výsledkem je, že se váš systém začne bootovat normálně. Kroky jsou:
Krok 1: Na přihlašovací obrazovce Windows 10 klikněte na tlačítko „Napájení“. Stiskněte a podržte klávesu „Shift“ a klepněte na „Restartovat“.
Krok 2: Po restartování počítače klikněte na „Poradce při potížích“.
Krok 3: V dalším okně klikněte na „Resetovat tento počítač“.

Krok 4: Vyberte možnost resetování. Chcete-li svá data uložit, vyberte možnost „Keep My Files“. Nyní podle pokynů na obrazovce obnovte tovární nastavení systému.

Po dokončení procesu obnovení továrního nastavení se nainstalují všechny aplikace třetích stran a vy budete mít přístup do svého systému bez jakýchkoli potíží.
Některé otázky, na které byste chtěli přijít
Zde jsou některé z nejčastějších dotazů, které mají lidé ohledně selhání a upgradů systému Windows 10.
Otázka 1: Nebude se bootovat po aktualizaci Windows 10?
Pokud se váš Windows 10 po aktualizaci nespustí, můžete pomocí funkce „Obnovení systému“ obnovit stabilní počítač. Tím odinstalujete aktualizace a budete moci normálně bootovat.
Otázka 2: Co dělat po upgradu na Windows 10?
Pokud jste nedávno upgradovali na Windows 10, okamžitě si vytvořte jednotku USB flash pro obnovení. To vám v budoucnu pomůže přímo spustit režim obnovení.
Otázka 3: Proč je moje obrazovka při spuštění systému Windows 10 černá?
K tomu obvykle dochází, když je spuštění systému Windows přerušeno aplikací třetí strany. V takovém případě vyřešte problém se zaváděním podle správných řešení.
Závěr
Je docela možné cítit se podrážděně poté, co narazíte na neočekávanou poruchu na počítači se systémem Windows 10. V takovém případě postupujte podle výše uvedených pokynů a opravte problém se spuštěním systému Windows 10. Nakonec, pokud jste zapomněli přihlašovací heslo pro Windows 10, je PassFab 4WinKey vaší nejlepší volbou.