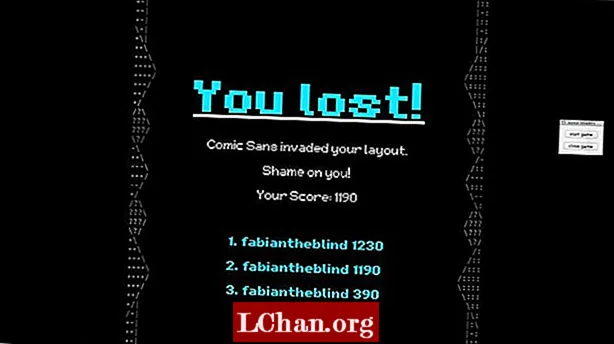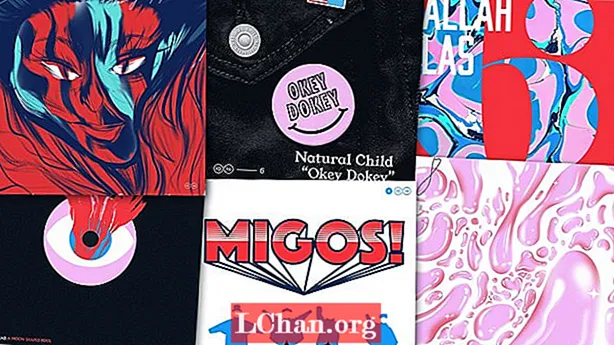![Reset Windows 10 Password with USB [Tutorial]](https://i.ytimg.com/vi/uYFVVur-5cc/hqdefault.jpg)
Obsah
- Část 1. Jak vytvořit disketu pro resetování hesla systému Windows v přístupném počítači
- Část 2. Jak vytvořit disketu pro obnovení hesla systému Windows v uzamčeném počítači
- Závěr
Usb pro resetování hesla systému Windows, který také pojmenoval disk pro resetování hesla, vám může pomoci obnovit zapomenuté heslo systému Windows bez ohledu na to, zda používáte Windows 7 nebo Windows 10. V tomto příspěvku vám ukážeme, jak vytvořit disk pro resetování hesla pro rychlé resetování hesla systému Windows.
- Část 1. Jak vytvořit disketu pro resetování hesla systému Windows v přístupném počítači
- Část 2. Jak vytvořit disketu pro obnovení hesla systému Windows v uzamčeném počítači
Část 1. Jak vytvořit disketu pro resetování hesla systému Windows v přístupném počítači
Pokud máte přístup k počítači, můžete si jej vytvořit za pár zázraků. Poté můžete obnovit heslo systému Windows.
Poznámka: Níže uvedená příručka k vytvoření disku pro resetování hesla systému Windows a resetování hesla uzamčeného počítače je stejná pro varianty Windows 10/8/7.
Krok 1. Připojte jednotku USB k počítači se systémem Windows a klikněte pravým tlačítkem na její ikonu a poté klepněte na „Formátovat“.

Krok 2. Klepněte na ikonu „Start“> vyhledejte „Reset“> V levém panelu vyberte možnost „Vytvořit disketu pro obnovení hesla“> klepněte na „Enter“.

Poznámka: Alternativně můžete také kliknout na ikonu Windows + „R“> napsat „rundll32.exe keymgr.dll, PRShowSaveWizardExW“> stisknout tlačítko „Enter“.
Krok 3. Projděte „Průvodce zapomenutým heslem“ a potom klepněte na „Další“. V rozevírací nabídce vyberte název jednotky flash. Doporučuje se pořídit si nový flash disk, protože se v tomto procesu vymažou stará data. Klepnutím na tlačítko „Další“ zahájíte proces a po dokončení procesu znovu klepnutím na tlačítko „Další“.

Krok 4. Nyní je jednotka USB pro resetování hesla systému Windows připravena k použití.
Krok 5. Dále připojte USB pro resetování hesla systému Windows do uzamčeného počítače. Když nyní přihlašujete nesprávné heslo, klikněte na možnost „Obnovit heslo“.
Krok 6. Poté v rozevírací nabídce vyberte jednotku USB pro resetování hesla systému Windows a klepněte na tlačítko „Další“.

Krok 7. Na výzvu zadejte nové heslo a potvrďte ho. Poté stiskněte „Další“. Nyní zadejte toto heslo pro přihlášení do systému Windows.
Část 2. Jak vytvořit disketu pro obnovení hesla systému Windows v uzamčeném počítači
Věřit, že existuje mnoho uživatelů uzamčených ze svých počítačů, jak v této situaci vytvořit disk pro resetování hesla? Žádný strach, PassFab 4WinKey vám pomůže vyřešit tento problém. Můžete také vytvořit disk v systému Mac jedním kliknutím.
Krok 1. Stáhněte a nainstalujte tento nástroj pro obnovení hesla systému Windows do počítače a poté jej nainstalujte. Spusťte software a připojte k počítači prázdnou jednotku USB flash, abyste ji mohli vypálit.

Krok 2. Po výběru jednotky flash klepněte na „Vypálit“ a před kliknutím na tlačítko „OK“ chvíli počkejte. Jakmile je spáleno, vysuňte ho.

Krok 3. Nyní přichází resetovací část. Znovu připojte jednotku USB flash k počítači s heslem chráněnému / zapomenutému / zamčenému s heslem a restartujte jej. Klikněte na „F12“ („Boot Menu“), vyberte USB disk ze seznamu a poté klepněte na „Enter“.

Krok 4. USB heslo pro resetování hesla systému Windows se poté nabootuje a na obrazovce se zobrazí následující rozhraní. Chcete-li zahájit resetování hesla, musíte nejprve vybrat požadovanou verzi systému Windows, ze které chcete obnovit heslo preferovaného uživatelského účtu. Poté ve spodní střední části obrazovky vyberte možnost „Obnovit heslo“ a následně stiskněte „Další“.

Krok 5. Nyní ze seznamu dostupných uživatelských účtů musíte vybrat požadovaný. Software poté automaticky vygeneruje náhodné heslo a zobrazí jej v dolní střední části okna softwaru spolu s vybraným uživatelským jménem účtu. Náhodně vygenerované heslo si musíte poznamenat, protože to je to, co se chystáte použít k přihlášení do počítače od příště. Nebo pokud si přejete zadat požadované heslo, jednoduše jej zadejte do příslušného pole a poté stiskněte „Další“.

Krok 6. Nakonec restartujte počítač stisknutím tlačítka „Restartovat“ v pravém dolním rohu. Nyní se můžete úspěšně přihlásit k požadovanému uživatelskému účtu pomocí nově nastaveného hesla.
Závěr
Z tohoto článku jsme zjistili, že resetování zapomenutého hesla systému Windows prostřednictvím USB je lépe spravováno pomocí PassFab 4WinKey. Tento proces je docela snadný a snadný i pro začínající uživatele, kteří se pokusí úspěšně přihlásit do svých počítačů bez velkých technických znalostí. I když je tradiční způsob schopen resetovat heslo, je také zdlouhavý a vyžaduje příliš mnoho technických řešení. Nejlepší součástí PassFab 4WinKey je, že jde o řešení typu „vše v jednom“ pro resetování více hesel k účtu (včetně resetování hesla správce), odebrání účtu administrátora nebo vytvoření nového účtu. Pomůže vám také snadno a efektivně spravovat ostatní účty.