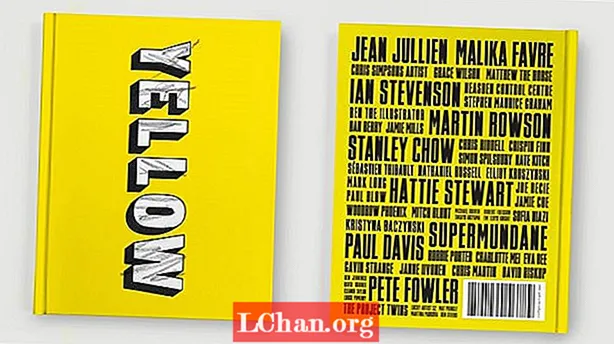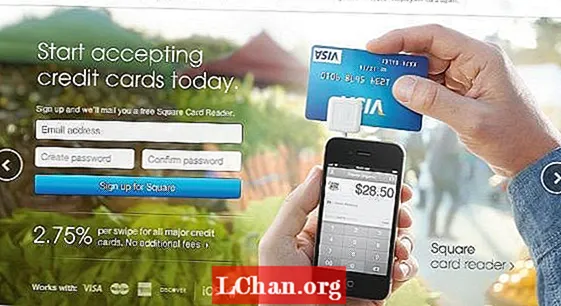Vzor, opakování, symetrie a vyváženost jsou všechny principy designu, které jsou ze své podstaty atraktivní pro typické lidské oko.
Můj univerzitní projekt v posledním ročníku zkoumal hodnotu dekorace a během mého výzkumu jsem přemýšlel, proč tak často vytváříme dekorativní vzory z věcí, které již považujeme za krásné (jako jsou květiny, organické tvary, geometrické tvary atd.), kdy stejného efektu lze dosáhnout použitím stejných konstrukčních principů téměř na cokoli.
V tomto tutoriálu vám ukážu, jak můžete pomocí Photoshopu transformovat každodenní materiály manipulací s barvou a použitím vrstev, režimů maskování a míchání. Tento proces je nepředvídatelný - vyžaduje trochu průzkumu a nikdy nezískáte stejný výsledek dvakrát. Ukážu také, jak přidat do pracovního postupu flexibilní proces, abyste se mohli kdykoli vrátit a upravit své návrhy.

01 Nejprve vyberte řadu materiálů, které chcete použít jako svůj obsah; pro tento design jsem vybral hobliny tužkou. Nedělejte si starosti s tím, že vaše objekty budou vypadat obzvláště efektně - začněte tím, že změníte všechny běžné objekty. Naskenujte je minimálně 300 dpi a otevřete Photoshop. Čím vyšší je rozlišení v této fázi, tím více podrobností budete muset pracovat - já jsem skenoval moje na 1 800 dpi.

02 Rozdělte své objekty a pomocí masek vrstev skryjte pozadí (Vrstva> Maska vrstvy> Odhalit výběr). Jakou techniku výběru použijete, bude záviset na povaze vašich položek. U větších tvarů používám kombinaci nástroje Polygonální laso a Magnetické laso ke sledování kolem hran s vysokým kontrastem. U jemnějších hoblin používám nástroj Kouzelná hůlka k výběru bílého pozadí, poté výběr invertuji a vyladím pomocí Vybrat> Upřesnit hranu.

03 Vytvořte nový dokument s prostým pozadím a přetáhněte na něj své objekty. Nyní můžete začít manipulovat s barvami svých objektů pomocí vrstev úprav, abyste dosáhli požadovaného efektu (Vrstva> Nová vrstva úprav). Hrál jsem s možnostmi úrovní a odstínem / sytostí. Stejně jako masky vrstev nezmění vrstvy úprav původní obrázek, takže soubor zůstane flexibilní, aby vám umožnil vrátit se zpět a provádět další změny v procesu, pokud chcete.

04 Se zvýrazněnou vrstvou úprav vyberte Vrstva> Vytvořit ořezovou masku, aby se úpravy aplikovaly pouze na vrstvu přímo pod ní. Také jsem přidal masky vrstev do mých vrstev úprav, abych oddělil barevný okraj hoblin od zbytku dřeva, abych mohl s těmito částmi manipulovat samostatně. Zvýšil jsem sytost vnějších okrajů a změnil jejich odstín, zatímco zesvětlil a snížil sytost zbytku každého holení.

05 Není třeba jít přes palubu s barvami, protože tyto vrstvy budete duplikovat, což přidá složitost a hustotu, jak se barvy překrývají. Nejlepší je seskupit každou vrstvu s jejími přizpůsobovacími vrstvami, abyste předešli nejasnostem a udrželi pořádek, když začnete duplikovat. Jakmile budete spokojeni s úpravami barev, uspořádejte objekty náhodně a seskupte je výběrem možnosti Vrstva> Seskupit vrstvy.

06 Nastavte režim míchání skupiny na Násobit (z rozevírací nabídky v okně Vrstvy), aby vrstvy vypadaly integrovaně, když se překrývají. Duplikujte skupinu výběrem možnosti Vrstva> Duplikovat skupinu a poté ji vodorovně překlopte kliknutím na Úpravy> Transformovat> Překlopit vodorovně. Podržte klávesu Shift a táhněte novou skupinu po dokumentu, dokud nebudete spokojeni s pozicí překrytí. Duplikujte obě skupiny a znovu je otočte, tentokrát svisle. Podržte klávesu Shift a přetáhněte je nahoru na místo. Nyní seskupte vše dohromady.

07 Duplikujte svou hlavní skupinu a poté tuto novou otočte o 60 stupňů ve směru hodinových ručičekb (Upravit> Transformovat> Otočit). Znovu jej duplikujte a otočte tuto vrstvu o dalších 60 stupňů. Ujistěte se, že režimy míchání všech skupin jsou nastaveny na Násobit. V této fázi, pokud jste se svou kompozicí spokojeni, můžete všechny vrstvy sloučit do jedné (Vrstva> Sloučit vrstvy). Nejprve si ale uložte verzi souboru, pro případ, že byste se později museli vrátit a upravit kousky.

08 Ačkoli jste již upravili barvy původních objektů, možná budete chtít provést další úpravy, když jste všechny vrstvy spojili. Za tímto účelem vytvořte novou vrstvu nastavení Odstín / Sytost. Nyní vyberte jednotlivé předvolby barev z rozbalovací nabídky Upravit v dialogovém okně Odstín / Sytost, abyste mohli vstoupit a jednotlivě měnit různé barvy.

09 Abych přidal více podrobností a variací ve struktuře dílu, nyní začlením některé z jemnějších hoblin tužky z mého původního skenu. Začněte vytvářet samostatný design pomocí podobného postupu jako dříve. Duplikujte vrstvu, odrážejte ji vodorovně a přesuňte ji do polohy, zatímco držíte klávesu Shift.

10 Pokračujte ve stejných postupech použitých v krocích 6 a 7, dokud nebudete mít design ve stejném formátu jako váš první. Barevné schéma vašeho počátečního tvaru určí, které barvy vyberete pro tuto druhou vrstvu, takže se nemusíte starat o její úpravy, dokud tyto dvě nezkombinujete, až uvidíte, co funguje dobře.

11 Přetáhněte nový design za první vrstvu původního dokumentu a zarovnejte jej s kompozicí. Kombinace vašich dvou návrhů bude pravděpodobně vypadat příliš složitě, takže ji budete muset upravit tak, aby koordinovala celkový obraz. Přidejte vrstvu úprav a změňte odstíny nové vrstvy tak, aby doplňovaly původní barevné schéma.

12 Přidejte masku vrstvy a skryjte několik částí horní vrstvy, aby bylo vidět více nového vzoru procházejícího zespodu. Systematicky pracujte na celé kompozici tak, aby zůstala symetrická.

13 Přidejte do své vrchní vrstvy vnější záři (Vrstva> Styl vrstvy> Vnější záře). Tím se definuje hrana a zastaví se její ztráta mezi detaily vaší druhé vrstvy. Poté byste si měli pohrát s nastavením Opacity, Spread a Size, dokud nenajdete správnou rovnováhu pro vaši záři. Nastavil jsem režim míchání mé vnější záře na Hard Mix tak, aby doplnil ostrou strukturu jemných hoblin pod ním.

14 Chcete-li zmírnit druhý tvar, přidejte vrstvu nastavení Odstín / Sytost s maskou, která odhalí pouze jeho vnitřek. V nabídce Odstín / Sytost vyberte možnost Obarvit a poté ji přiřadit k první vrstvě.

15 Dokončete to několika malými úpravami, které spojí váš design jako celek. Pomocí funkce Odstín / Sytost upravte jednotlivé předvolby a zjednodušte své barevné schéma. Sjednoťte svůj design výběrem stejného výběru barev pro obě vrstvy.