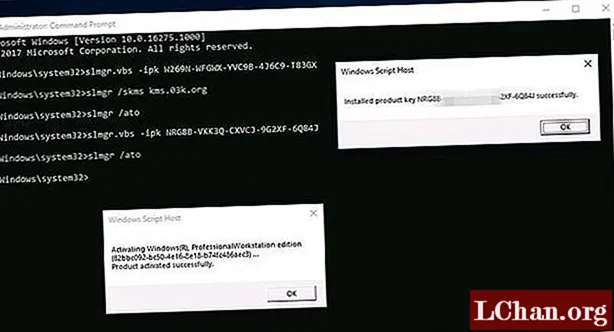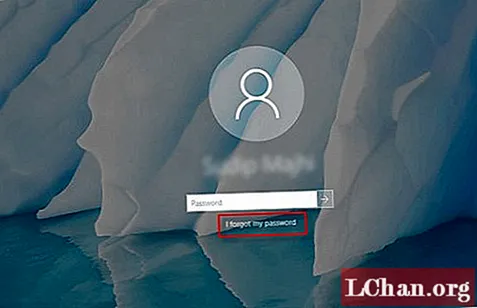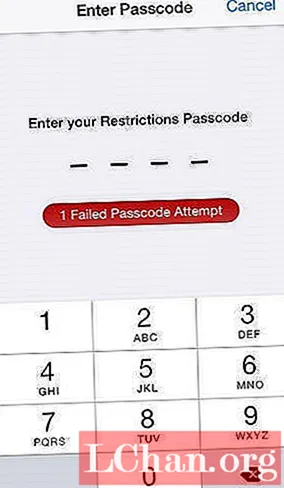Obsah
- 01. Poznejte své štětce
- 02. Ukotvit barevné kolo
- 03. Import referenčních snímků
- 04. Vytvořte vlastní olejový kartáč
- 05. Používejte inteligentní čáry a tvary
- 06. Vyrobte si vlastní vzory a textilie
- 07. Připojte ke kartáčům filtr
- 08. Přidejte tvary do perspektivních mřížek
- 09. Malování se symetrií
- 10. Vytvářejte vzory rychle a snadno
- 11. Ukotvit své oblíbené nástroje
- 12. Stanovte rychlá gesta
- 13. Začínáme s kartáčky na klíče
- 14. Formujte své nápady
- 15. Seznamte se s nástrojem panely

Infinite Painter je umělecká aplikace navržená speciálně pro mobilní zařízení. Mobilní tablety mění uměleckou krajinu. Vezměme si například schopnost spojit mastný štětec s tříbodovou perspektivní mřížkou a vytvořit dynamické snímky, které se hodí do oblasti umělecké galerie. Nebo co když jsem vzal svůj iPad do pařížských muzeí, abych se učil od starých mistrů?
V tomto článku se budeme podělit o tipy, jak můžete vyřadit koncepční skici v aplikaci Infinite Painter pomocí několika technik a praktického uživatelského rozhraní. Jsme si jisti, že tyto tipy nejen urychlí váš umělecký proces, ale snad rozšíří vaše schopnosti i mimo vaši zónu pohodlí.
Najděte další brilantní aplikace pro digitální umění v našem seznamu 21 nejlepších kreslení aplikací pro iPad.
01. Poznejte své štětce
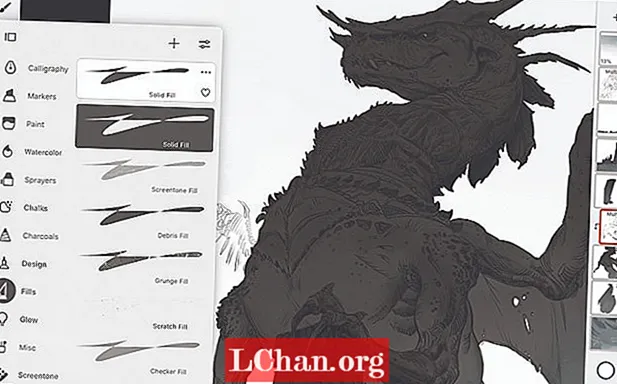
Konečná čárová grafika je skvělý způsob, jak vyřešit problémy a osvěžit váš design. Ale když je čas vytvořit strukturu vrstev pro malování, otevřete paletu Štětec a pomocí štětce Solid Fill vyplňte siluety svých postav nebo prostředí. Solid Fill používám jako štětec i gumu.
Pokud máte dynamickou scénu s jedinečným úběžníkem, zkuste použít naše nástroje Perspective Grid. Vypnutím magnetu jsem byl schopen použít mřížku jako vodítko pro dračí tyčící se tělo, zatímco magnet jsem znovu zapnul a uzamkl architektonický výkres do perspektivy.
Pokud vytvoříte novou vrstvu nad siluetou, můžete pomocí ořezové masky přidat podrobnosti do níže uvedené vrstvy, aniž byste změnili původní siluetu. Jednoduše klepněte na ikonu Vrstva v paletě Vrstvy a poté připevněte průchod vykreslení na vrstvu nebo skupinu níže.
02. Ukotvit barevné kolo

Zde je tip, jak urychlit výběr barev. Vyberte nástroj Štětec, poté otevřete Barevné kolečko a dvěma prsty jej uchopte a ukotvěte na plátno. Všimněte si ikony Slunce na kolečku: zkuste na ni kliknout a otočit kolečkem. Když je ikona Slunce aktivní, hodnota volby barvy zůstane stejná, jak točíte kolečkem. Když točíte kolečkem bez aktivní ikony Slunce, podívejte se, jak je žlutá barva jasnější než modrá a jak barevná tečka již hodnotu automaticky neupravuje.
03. Import referenčních snímků
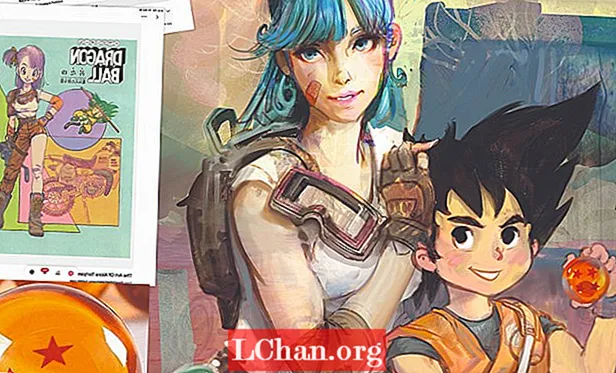
Kliknutím na tři tlačítka v pravém horním rohu otevřete nabídku Možnosti a stiskněte tlačítko Importovat. Získáte tak možnost načíst obrázek z galerie, schránky nebo dokonce pořídit fotografii fotoaparátem zařízení. Jakmile provedete výběr fotografie, můžete ji importovat jako vrstvu nebo referenci: vyberte Referenční. Nyní se vaše inspirace vznáší nad plátnem. Kliknutím na ikonu Připnout v pravém horním rohu obrazovky jej můžete změnit, otočit a přepnout jeho viditelnost.
04. Vytvořte vlastní olejový kartáč
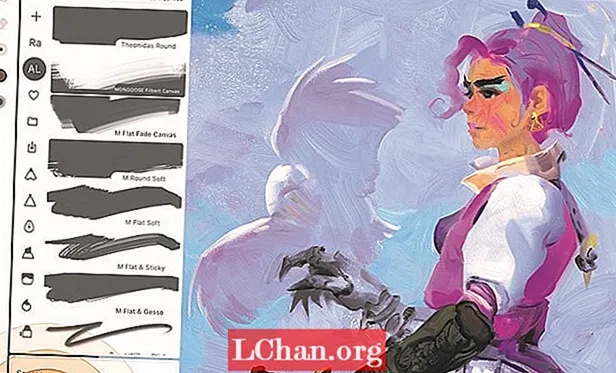
Nejdůležitější vlastností, kterou lze v štětci přizpůsobit, je tvar hlavy. Přemýšlejte o hlavě, jako byste otiskli štětec černým inkoustem. Ve stupních šedi se pokuste zachytit shluky štětin na bílé vrstvě. Pomocí nástroje Lasso vyberte tvar hlavy štětce a napravo od funkcí Lasso klikněte + Štětec. Nyní přejděte do části hlavy štětce a změňte hlavu na své černé a bílé razítko. Hrajte s ostatními nastaveními nástroje Brush Creator a dokončete dojem z nového nástroje.
05. Používejte inteligentní čáry a tvary

Infinite Painter má úžasně užitečné nastavení, které vám umožní aktivovat prediktivní tvary podržením stylusu na konci tahu. Systém dokáže detekovat nejrůznější tvary, jako jsou čáry, oblouky, elipsy, obdélníky a dokonce i složité cesty.
Zakřivené čáry v této kopii Monetova mistrovského díla přesahovaly mé dovednosti. S aktivovanou jedinou inteligentní křivkou jsem přesunul piny do polohy, abych vytvořil zakřivené čáry v architektuře a zlatých rámečcích, poté klonoval čáru klepnutím na ikonu Razítko a přesunul tyto nové kolíky dolů na další vodorovnou křivku.
06. Vyrobte si vlastní vzory a textilie
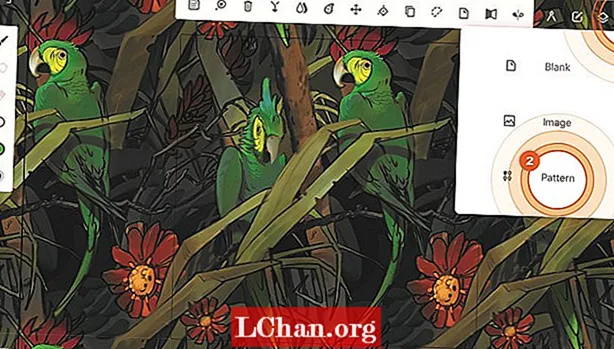
Projekty vzorů jsou skvělé pro textilní vzory a výrobu štětců. Otevřete okno Nový projekt a zvolte Vzor. Tento typ souboru automaticky spojí čtyři rohy vaší ilustrace, kterou lze poté použít jako vzorovaný podklad v ilustraci pomocí nástroje Vzorová výplň nebo jako samostatný textil pro některý balicí papír. Alternativně můžete dokonce vytvořit vlastní štětec pomocí vzoru jako textury štětce a výběru Warp jako nastavení textury. Vzory, jako jsou ryby nebo hadí kůže, by byly skvělým štětcem.
07. Připojte ke kartáčům filtr
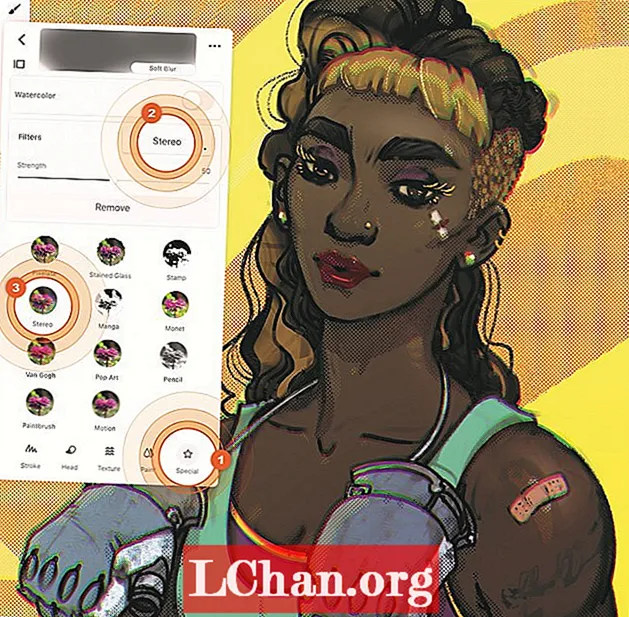
V editoru štětce klikněte na sloupec Speciální a podívejte se do sekce Filtry. V tomto příkladu jsem připojil stereofonní filtr k Airbrush, který přesně určuje účinek oddělení kanálů RGB. Ale co kdybyste místo toho připojili něco jako Motion Blur? Můžete dát boxerským rukavicím úderný efekt tím, že přejedete kartáčem ve směru, ve kterém chcete efekt rozostření ukázat. Podívejte se, jaká skvělá kombinace kartáčů můžete vytvořit připojením filtrů.
08. Přidejte tvary do perspektivních mřížek
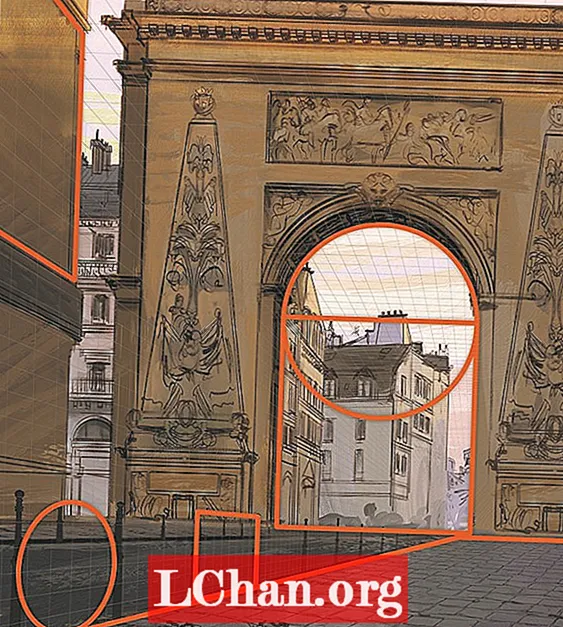
Použití perspektivních mřížek je docela jednoduché: upravte své úběžné body a poté magnet zapněte a vypněte, abyste se drželi mřížky. Přidejte elipsu nebo čtverec s aktivním magnetem a tento tvar se zachytí do této aktivní perspektivy. Posuňte jej kolem a sledujte, jak se tvar mění v perspektivu. Tvar můžete klonovat klepnutím na ikonu Razítko a poté upravit nový tvar podle potřeby. Když je váš tvar stále aktivní, změňte štětec nebo velikost štětce a změňte tak tloušťku čáry, nebo použijte štětec Plná výplň pro plný tvar.
09. Malování se symetrií
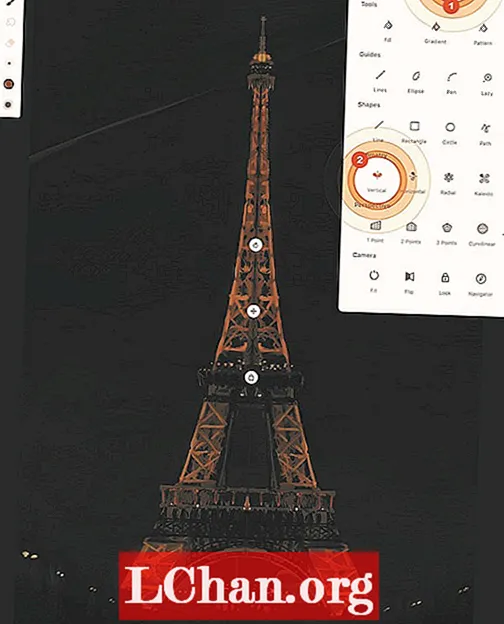
Symetrie může být výkonnou zkratkou pro některé návrhy v konceptuálním umění nebo dokonce ve skutečném skicování. Vezměme si například Eiffelovu věž, kterou jsem namaloval ze života na travnatých trávnících v Paříži. Otevřete panel Kreslicí nástroje a se zapnutým nástrojem Vertikální symetrie jej přesuňte a otočte na místo a uzamkněte. Nyní se zrcadlí všechny vaše nástroje, včetně štětců, Lasso, Liquify a dalších. Tento nástroj mi umožnil rychle malovat věž. Malířské štětce pokládají barvy na obou stranách odlišně na základě asymetrie štětce, což přidává jemné variace, takže není stoprocentně symetrické.
10. Vytvářejte vzory rychle a snadno
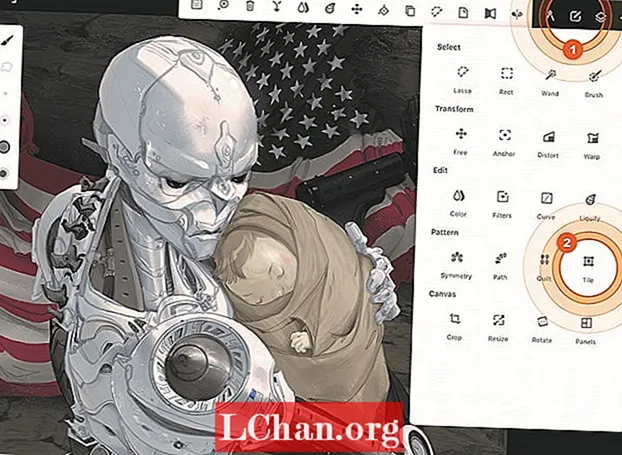
Namísto zahájení nového typu souboru se vzorem k malování, například hvězd na vlajce, můžete vytvořit hvězdicový vzor uvnitř standardního typu souboru. Při vytváření první hvězdy pro vlajku používám nástroj Kaleidoskop v sekci Symetrie. Poté otevřu panel nástrojů Výběr a pomocí nástroje Dlaždice v části Vzor vytvořím kolem hvězdy rámeček a budu hrát s velikostí rámečku, aby ovlivnil rozestup mezi hvězdami. Můžete také zkontrolovat některé z ikon převrácení zrcadla, aby měl vzorek náhodnější vzhled.
11. Ukotvit své oblíbené nástroje
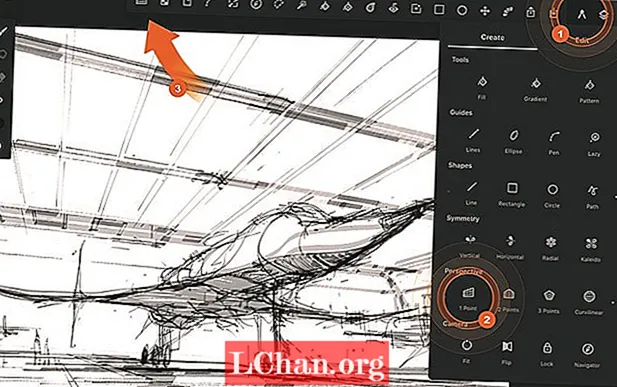
Svůj oblíbený nástroj můžete ukotvit do svého hlavního pracovního prostoru pomocí vlastního panelu nástrojů, který vyhovuje vašim potřebám. Už žádné procházení nabídkami a hledání nástroje, který hledáte. Dlouze stiskněte libovolnou ikonu nástroje a přetáhněte ji do stanice v horní části obrazovky vedle ikony Nástroje. Toto funguje také pro možnosti a funkce vrstev, jako je Clip nebo Merge. Díky tomuto šetřiči času se soustředím na své umění. Upravte panel nástrojů tak, aby odpovídal vašemu stylu.
12. Stanovte rychlá gesta
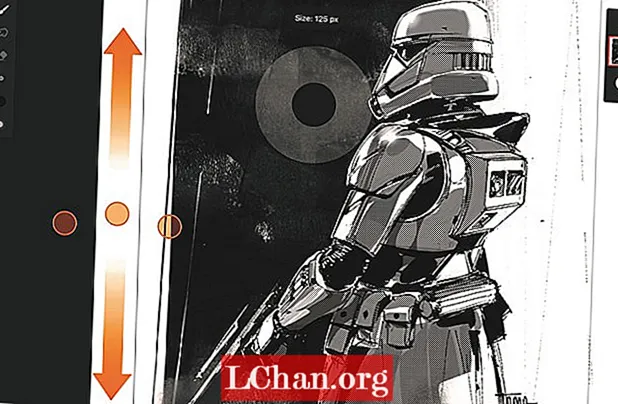
Jako konceptuální umělec je všechno o rychlosti a soustředění se na to, co kreslím. Když chci zaostřit, klepnutím na čtyři prsty skryjete rozhraní. Chcete-li změnit velikost štětce, sklouznu nahoru nebo dolů třemi prsty. Chcete-li akci vrátit nebo znovu provést, klepnu na dva nebo tři prsty. Jsou skvělé, ale moje oblíbené je to, co můžete dělat v režimu Prst v Nastavení. Nastavil jsem svůj na Blend. Když teď potřebuji přepínat mezi skicováním a prolínáním, stisknu palec na plátně a proměním svůj štětec v mixér. Šílený.
13. Začínáme s kartáčky na klíče

Abych vám pomohl s malováním, ukážu některé z mých oblíbených nástrojů, které si můžete pořádat. Pro rychlé skicování a stínování vyzkoušejte tužku Proko v tužkách a révu gesta v dřevěných uhlících. Jsou skvělé pro silné tahy gest a stínování náklonu (položte tužku naplocho). Pero rychlosti a pilotní pero v perech používají částicový systém, který vytváří čistý dojem z pera na papír. Chcete-li zablokovat scénu, nemůžete ignorovat štětce Fill.
14. Formujte své nápady
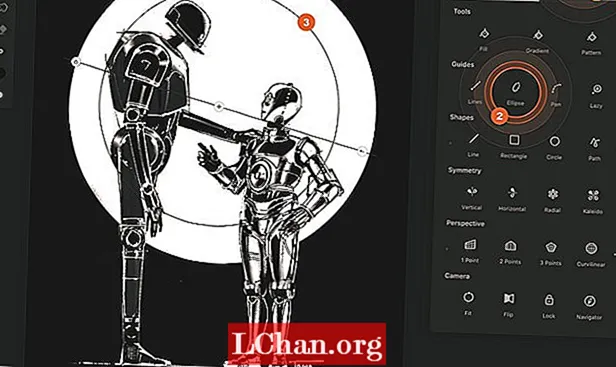
Po hrubém náčrtu vytvořím konečný návrh pomocí tvarů a vodítek aplikace. Tvary jsou živé, dokud od nich neodklepnete nebo nevytáhnete nový tvar, což znamená, že můžete upravit vlastnosti štětce nebo dokonce změnit štětec, abyste zjistili, co pro váš kus funguje nejlépe. Pokud vyřezáváte svou liniovou práci, musíte vyzkoušet Lazy Guide. Táhne štětec za stylus a vytváří hladké linie a ostré rohy. Nebo vyzkoušejte vodítko pera a tvar cesty - díky těmto nástrojům je vytváření úzkých linií hračkou.
15. Seznamte se s nástrojem panely
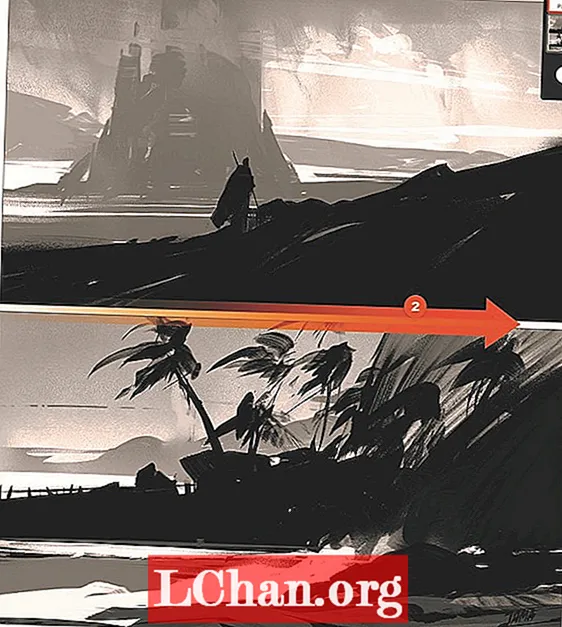
Infinite Painter se neustále vyvíjí s novými nástroji a funkcemi. Klikněte na tlačítko Nástroje a vyberte nástroj Panely a vytvořte rám kolem plátna. Umožňuje vám rozdělit plátno na panely krájením z jednoho konce rámečku na druhý konec. To je skvělé při vytváření miniatur, plánování sekvencí a vytváření komiksů. Po dokončení nástroj vytvoří vrstvu úprav panelů, kterou můžete kdykoli znovu upravit výběrem na panelu Vrstvy.
Tento článek se původně objevil v čísle 184 ze dne ImagineFX, světově nejprodávanější časopis pro digitální umělce. Přihlaste se k odběru zde.