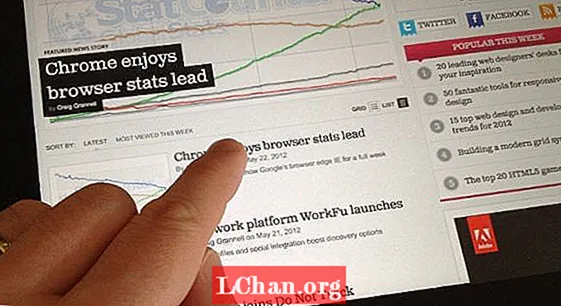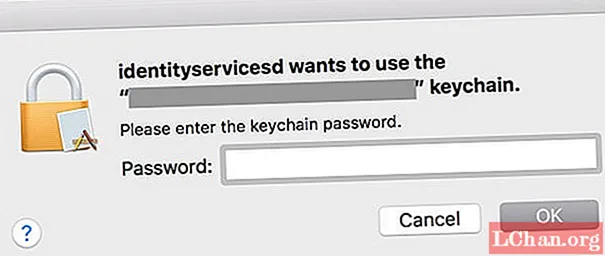
Obsah
- Řešení 1: Pomocí první pomoci klíčenky opravte problémy s klíčenkou
- Řešení 2: Aktualizujte heslo pro přihlášení keychain
- Řešení 3: Ruční odstranění klíčenky pro přihlášení
- Bonusové tipy: Nejlepší alternativa klíčenky - PassFab iOS Password Manager
- souhrn
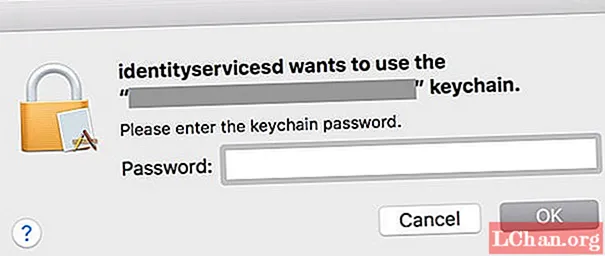
Než půjdeme k problému, ujasněme si, co je identityservicesd mac a proč požaduje klíčenku pro přihlášení. Identityservicesd je démon nebo proces na pozadí v systému Mac, který zpracovává přihlašovací údaje k uživatelským účtům v zařízení, jako je iCloud, iMessage, App Store, FaceTime atd. To vám umožní automaticky se přihlásit k různým účtům, aniž byste museli zadávat přihlašovací údaje k účtu. Tento proces ale vyžaduje heslo keychain pro přístup k heslům uloženým v Keychain. Pokud nezíská heslo keychainu, požádá vás o něj, protože identityservicesd chce použít výzvu k přihlášení keychainu. Pokud však stále vyžaduje heslo znovu a znovu, pak s klíčenkou musí být něco špatně. V tomto článku vám tedy řekneme, jak opravit identityservicesd chce použít chybu přihlašovací klíčenky.
Řešení 1: Pomocí první pomoci klíčenky opravte problémy s klíčenkou
Je možné, že se setkáváte s problémem s výzvou Macu identityservicesd kvůli poškození uložených hesel v přístupu keychain. Je to jeden z důvodů, proč vás identityservicesd žádá, abyste znovu a znovu zadávali přihlašovací heslo klíčenky. Chcete-li problém vyřešit, musíte nejprve opravit poškození v Keychain Access pomocí nástroje First Aid v Keychain access. Postupujte podle níže uvedených kroků a zjistěte, jak opravit chybu přístupu ke klíčence pomocí první pomoci Keychain Access -
- Krok 1: Zpočátku spusťte Keychain Access ze složky Aplikace> Nástroje.
Krok 2: Poté vyberte možnost Keychain First Aid z řádku nabídek v horní části okna Access Keychain.
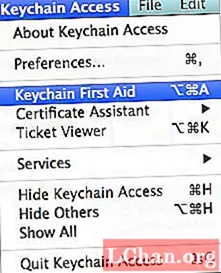
- Krok 3: Zadejte své uživatelské jméno a heslo a poté vyberte Ověřit a kliknutím na tlačítko Spustit vyhledejte poškození.
Krok 4: Pokud bylo zjištěno poškození, vyberte možnost Opravit a poté znovu klikněte na Start a začněte opravovat poškozené položky v přístupu Keychain.
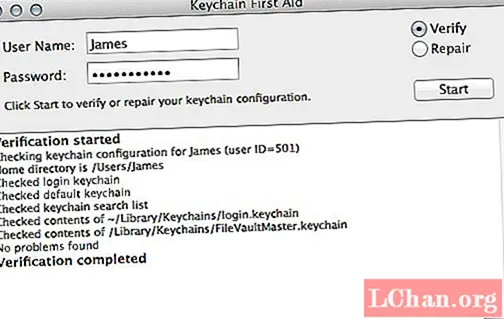
Řešení 2: Aktualizujte heslo pro přihlášení keychain
Keychain access uses the login keychain password to authenticate access requests by different services and apps like Identityservicesd. Přihlašovací heslo klíčenky je ve výchozím nastavení stejné jako přihlašovací heslo uživatelského účtu a je vytvořeno při prvním nastavení počítače Mac. Pokud ale později změníte přihlašovací heslo uživatelského účtu, musíte také aktualizovat přihlašovací heslo keychain, jinak bude přístup ke keychainu používat staré heslo a budete nadále dostávat identityservicesd chce použít přihlašovací klíč keychain. Chcete-li tedy problém vyřešit, musíte aktualizovat heslo pro přihlášení keychain a nastavit ho stejně jako přihlašovací heslo pro uživatelský účet. Pokud nevíte, jak aktualizovat přihlašovací heslo Keychain, postupujte podle následujících kroků -
- Krok 1: Nejprve spusťte aplikaci Keychain Access ze složky aplikace> nástroje nebo pomocí vyhledávání reflektorů.
- Krok 2: V okně Keychain Access vyberte v levém podokně možnosti „přihlášení“ z daného seznamu Keychains.
- Krok 3: Nyní klikněte na Upravit z nabídky v horní části okna.
Krok 4: Poté ze zobrazených možností klikněte na Změnit heslo pro možnost přihlášení Keychain.
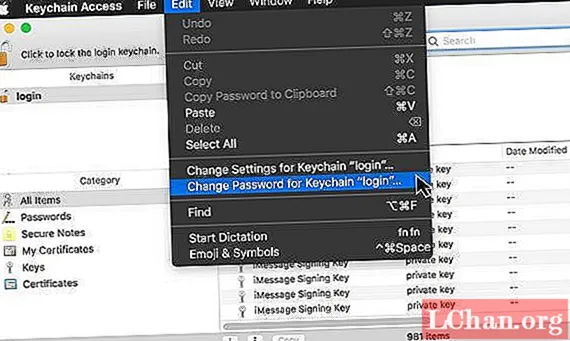
- Krok 5: Do pole „Aktuální heslo“ zadejte heslo předchozího uživatelského účtu, které by bylo stejné jako heslo přihlašovací klíčenky.
- Krok 6: Poté zadejte nové přihlašovací heslo do pole Nové heslo a ověřte pole a poté klikněte na OK. Přihlašovací heslo klíčenky se změní tak, aby odpovídalo přihlašovacímu heslu uživatele.
Řešení 3: Ruční odstranění klíčenky pro přihlášení
Pokud se stále setkáváte s chybou identityservicesd i po výměně přístupu ke klíčence nebo aktualizaci hesla pro přihlášení keychain, nebo pokud nemůžete změnit heslo pro přihlášení keychain, pak zbývá jediná možnost - ručně odstranit přihlašovací klíčenku a vytvořit novou přihlašovací klíčenka. Chcete-li vědět, jak opravit identityservicesd chce použít chybu přihlašovací klíčenky odstraněním přihlašovací klíčenky, postupujte podle následujících kroků -
- Krok 1: Klikněte na nabídku GO v aplikaci Apple Finder a podržením klávesy ALT zobrazte skrytou možnost „Knihovna“.
- Krok 2: Podržte klávesu ALT, klikněte na možnost Knihovna a zobrazí se odpovídající možnosti.
Krok 3: Nyní přejděte na možnost „Keychains“ a zobrazí se přihlašovací klíčenka.
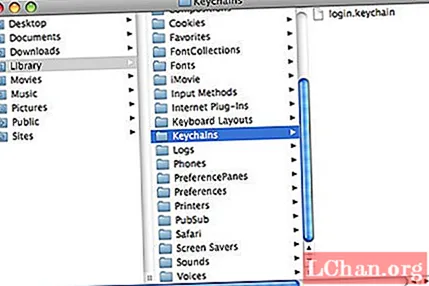
- Krok 4: Smažte přihlašovací klíčenku nebo ji přesuňte na jiné místo, například na externí jednotku, a restartujte systém.
- Krok 5: Nyní se zobrazí výzva keychain nenalezena. Klikněte na vytvořit novou možnost přihlášení klíčenky.
Krok 6: Zadejte své přihlašovací heslo a proces dokončete kliknutím na OK.
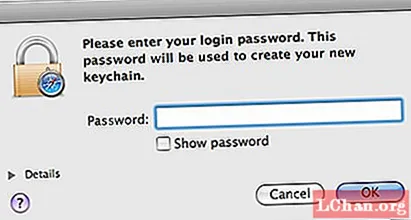
- Krok 1: Nejprve si do počítače stáhněte PassFab iOS Password Manager a poté jej nainstalujte.
- Krok 2: Po instalaci spusťte program a poté připojte zařízení iOS k počítači pomocí kabelu USB.
Krok 3: Když PassFab iOS Password Manager detekuje vaše zařízení, klikněte na tlačítko Spustit skenování.

Krok 4: Po dokončení skenování přejděte na kartu účtu WiFi v novém okně a zobrazte všechna hesla WiFi uložená v zařízení iOS.

Bonusové tipy: Nejlepší alternativa klíčenky - PassFab iOS Password Manager
Chcete do své sítě Wi-Fi přidat nové zařízení, ale zapomněli jste jeho heslo? Už jste dříve připojili svůj iPhone nebo iPad k WiFi síti? Pokud jste povolili iCloud Keychain, bude vaše heslo WiFi synchronizováno do nebo z Macu do iPhone. Nebudete však moci obnovit heslo z klíčenky, protože jsou v zašifrované podobě v souboru klíčenky a nemůžete číst obsah souboru.
Pokud chcete znát heslo WiFi, můžete použít PassFab iOS Password Manager k načtení hesla z vašeho zařízení iOS. PassFab iOS Password Manager je skvělý program, který vám umožní načíst všechny druhy uživatelských účtů a hesel uložených na vašem iPhonu nebo iPadu, jako jsou poštovní účty, WhatsApp, Apple ID a heslo WiFi. Chcete vědět, jak zobrazit uložené heslo WiFi na iPhonu nebo iPadu? Postupujte podle následujících kroků -
souhrn
Je velmi frustrující, když vás identityservicesd po několika minutách vyzve k zadání hesla pro přihlášení keychain znovu a znovu. Nejenže to ztrácí čas, ale narušuje to vaši pozornost, co jste dělali. Pokud také trpíte stejným problémem, pak doufáme, že řešení uvedená v článku k opravě identityservicesd chce použít přihlašovací klíčenku, vám pomůže zastavit otravné výzvy. Pokud jste heslo WiFi zapomněli, doporučujeme vám k získání hesla WiFi z iPhonu nebo iPadu použít PassFab iOS Password Manager.