
Obsah
- Část 1. Jak se přihlásit jako správce ve Windows 10
- Povolte integrovaný účet správce pomocí nástroje pro správu
- Povolte skrytý účet superadministrátora pomocí příkazového řádku
- Povolit skrytý účet správce pomocí zásad skupiny?
- Vytvořit nový účet správce v systému Windows 10?
- Část 2. Jak obnovit heslo správce v systému Windows 10
- Obnovit heslo správce v systému Windows 10?
- Závěr
Účet pro správu je jednou z důležitých funkcí počítače se systémem Windows, které umožňují uživateli chránit svá data před ostatními uživateli. Účet správce je v zásadě kořenem systému, ze kterého můžete změnit každé jednotlivé nastavení svého počítače. Mějte na paměti otázku jak se přihlásit jako správce Windows 10? Postupujte podle tohoto článku.
Část 1. Jak se přihlásit jako správce ve Windows 10
V době instalace systému Windows vás požádá o účet správce systému Windows zadáním uživatelského jména a hesla. Toto však není hlavní účet správce. V zásadě je účet superadministrátora pro uživatele Windows zakázán. V této části najdete průvodce, jak se přihlásit jako správce v systému Windows 10.
Povolte integrovaný účet správce pomocí nástroje pro správu
Krok 1: Zpočátku musíte otevřít „Spustit“ současným stisknutím klávesy Windows + R.
Krok 2: Nyní musíte zadat „Control userpasswords2“ a stisknout tlačítko „Enter“.
Krok 3: Poté musíte přejít na kartu „Upřesnit“ a stisknout tlačítko „Upřesnit“ v části Pokročilá správa uživatelů.
Krok 4: Poté ve složce „Uživatelé“ vyhledejte všechny místní uživatele vytvořené v systému.
Krok 5: Nyní klikněte pravým tlačítkem na „Správce“ a vyberte „Vlastnosti“.
Krok 6: Musíte zrušit zaškrtnutí políčka „Účet je deaktivován“ a kliknout na tlačítko „OK“.

Po provedení výše uvedených kroků se na přihlašovací obrazovce zobrazí.
Povolte skrytý účet superadministrátora pomocí příkazového řádku
Krok 1: Začněte otevřením příkazového řádku jako správce.
Krok 2: Zobrazí se rozhraní příkazového řádku, jednoduše proveďte níže uvedené kroky a stiskněte tlačítko „Enter“.
čistý uživatel Správce / aktivní: ano
Krok 3: Nyní proveďte níže uvedený příkaz a stiskněte tlačítko „Enter“.
správce sítě
Jakmile povolíte účet správce, odhlaste se z aktuálního účtu a na uzamčené obrazovce se zobrazí účet správce.
Povolit skrytý účet správce pomocí zásad skupiny?
Krok 1: Jednoduše otevřete Editor zásad skupiny z nabídky Spustit současným stisknutím Windows + Spustit.
Krok 2: Poté přejděte do části „Konfigurace počítače“> „Nastavení systému Windows“> „Nastavení zabezpečení“> „Místní zásady“> „Možnosti zabezpečení“.
Krok 3: Na pravé straně klikněte na „Stav účtu správce účtu a aktivujte jej výběrem přepínače povolení.
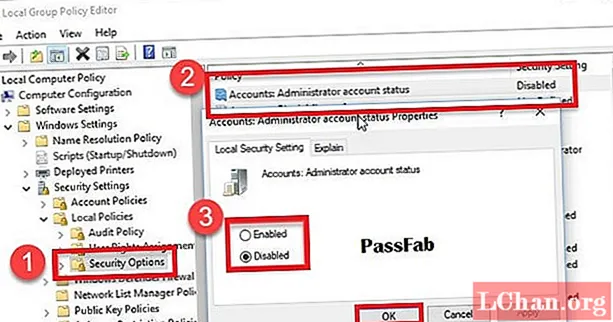
Podle výše uvedených kroků můžete snadno povolit skrytý účet správce pomocí zásad skupiny v systému Windows.
Vytvořit nový účet správce v systému Windows 10?
Krok 1: Nejprve musíte spustit Run současným stisknutím klávesy Windows + R a hledat lusrmgr.msc
Krok 2: Nyní musíte přejít na „Uživatelé“ a v nabídce akcí zvolit Nový uživatel.
Krok 3: Poté musíte zadat uživatelské jméno a heslo pro nového správce.
Krok 4: Po úspěšném vytvoření nového správce otevřete vlastnosti účtu poklepáním na nové uživatelské jméno.
Krok 5: Musíte přejít na „Člen“ a kliknout na tlačítko „Přidat“. Do názvu objektu napište správce a stiskněte „Zkontrolovat jména“.
Část 2. Jak obnovit heslo správce v systému Windows 10
Výše uvedený průvodce není užitečný? Vyzkoušejte PassFab 4WinKey, abyste resetovali heslo správce v systému Windows 10. Je to přední nástroj pro obnovení hesla, který dokáže obnovit řadu hesel v počítači se systémem Windows. Pomocí tohoto nástroje lze snadno obnovit hesla, jako je heslo k účtu Microsoft, heslo správce systému Windows a heslo účtu hosta atd. Podporuje všechny verze systému Windows a nyní také umožňuje vytvořit zaváděcí disk v systému Mac.
Obnovit heslo správce v systému Windows 10?
Krok 1: Nejprve si stáhněte PassFab 4WinKey z jejich oficiálních webových stránek a nainstalujte jej do jiného počítače.
Krok 2: Nyní je třeba vložit disk, jako je jednotka CD / DVD / USB, vybrat jednotku a stisknout tlačítko „Vypálit“.

Krok 3: Klepnutím na tlačítko „Ano“ zahájíte proces vypalování.
Poznámka: Proces vypalování vymaže všechna data uložená na vybrané jednotce CD / DVD nebo USB flash.Krok 4: Po dokončení procesu vypalování klikněte na tlačítko „OK“ a vysuňte disk pro resetování hesla z počítače.

Krok 5: Připojte disketu pro resetování hesla k počítači. Zapněte počítač a stisknutím tlačítka „Esc“ nebo F12 otevřete rozhraní spouštěcí nabídky.
Krok 6: Vyberte disketu pro resetování hesla a otevřete rozhraní aplikace PassFab 4WinKey.
Krok 7: Vyberte verzi systému Windows a stiskněte tlačítko „Další“. Poté vyberte uživatelské jméno a stisknutím tlačítka „Další“ spusťte proces resetování hesla.
Krok 8: Změny provedete kliknutím na tlačítko „Restartovat“.
Závěr
Účet správce systému Windows je nedílnou součástí systému Windows, který umožňuje uživateli získat úplnou kontrolu nad systémem a chránit data před neoprávněnými uživateli. Nejlepší bude tedy použití PassFab 4WinKey k resetování. Kromě toho také umožňuje obejít heslo systému Windows 10. Máte dotaz? Následující komentář nám dejte vědět.



