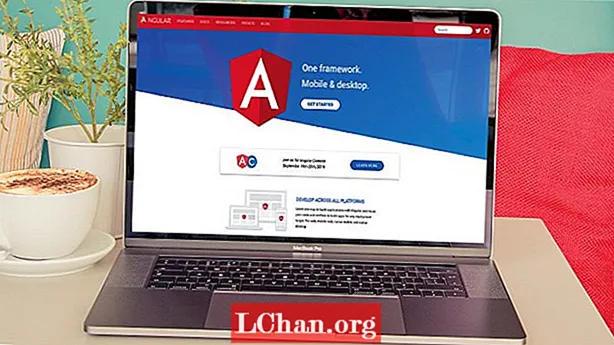Obsah
- Část 1. Odstraňte heslo notebooku / počítače Windows 10/8/7 pomocí PassFab 4WinKey
- Část 2. Bezplatné způsoby odebrání hesla pro Windows 10/8/7
- 1. Použití nástroje Utility Manager pro přístup k CMD
- 2. Pomocí průvodce resetováním hesla
- Závěr
Notebooky a stolní počítače mají různé funkce zabezpečení, ale pokud jde o hesla, liší se pouze nastavení. Existuje však několik hesel, která najdete v notebooku, nikoli na ploše. Oba mají heslo pevného disku nastavené na úrovni BIOS / UEFI. Notebook lze pomocí tohoto typu hesla snadno nastavit, ale pro stolní počítače je to těžké. Notebook může usnadnit identifikaci otisků prstů, která ve stolním počítači chybí. Po znalosti těchto funkcí si možná myslíte, co když ztratíte heslo a nevíte jak odstranit heslo notebooku / počítače ve Windows 10/8/7 počítač? Nebojte se! Jsme zde, abychom tento problém vyřešili a věci zvládli snadno.
- Část 1. Odstraňte heslo notebooku / počítače Windows 10/8/7 pomocí PassFab 4WinKey
- Část 2. Nejlepší 2 bezplatné způsoby odebrání hesla pro Windows 10/8/7
Část 1. Odstraňte heslo notebooku / počítače Windows 10/8/7 pomocí PassFab 4WinKey
Nejen, že notebook a počítač existují odlišně, ale také se liší mezi verzemi Windows. Bez ohledu na to, zda máte Windows verzi Windows 7 nebo Win 10, PassFab 4WinKey vám v tomto ohledu může vždy pomoci. Může odebrat místní i doménová hesla z počítače. ať už je to uživatel, administrátor nebo účet Microsoft, PassFab může bez problémů vytvářet, měnit, odstraňovat a resetovat hesla systému Windows. Kromě toho vám pomůže klonovat nebo zálohovat pevné disky a také obnovit data ze zaváděcího nebo nespouštěcího pevného disku.
Poznámka: Pokud nemáte přístupný počítač se systémem Windows, PassFab 4Winkey má verzi pro Mac, která umožňuje vypalovat zaváděcí disk z MacBooku.
Zde je podrobný průvodce, který vám ukáže, jak odstranit heslo počítače Windows 10/8/7.
Krok 1. Stáhněte a nainstalujte software do počítače. Jakmile k počítači připojíte prázdnou jednotku flash, vyberte možnost „Jednotka CD / DVD / USB Flash“.

Krok 2. Klikněte na tlačítko „Vypálit“ a počkejte, až to skončí. Klepněte na „OK“ a před vysunutím jednotky USB.
Krok 3. Nyní připojte jednotku flash k zamčenému systému Windows nebo systému Windows zapomenutému heslem a stisknutím klávesy „F12“ (nabídka spuštění) restartujte počítač. Nyní ze seznamu musíte vybrat konkrétní flash disk a stisknout "Enter".

Krok 4. Na obrazovce „Vyberte instalaci systému Windows“ vyberte „Windows 10/8/7“ a klepněte na „Další“.

Krok 5. V seznamu vyberte požadovaný název „Účet“ a poté stiskněte „Další“.

Krok 6. Jakmile bylo heslo resetováno, musíte kliknout na „Restartovat“. Poté klepněte na tlačítko „Restartovat hned“.

Existují tedy všechny kroky k odstranění hesla systému Windows. Jak vidíte, jednoduchost ovládání je vhodná pro všechny druhy lidí, dokonce i pro počítačové nováčky. Kromě toho, jakmile si jej zakoupíte, můžete tento nástroj používat po celý život.
Část 2. Bezplatné způsoby odebrání hesla pro Windows 10/8/7
V této části představím 2 bezplatné způsoby, jak odstranit heslo systému Windows. Můžete porovnat bezplatné způsoby s PassFab 4Winkey.
1. Použití nástroje Utility Manager pro přístup k CMD
- Nejprve vypněte počítač. Podržte klávesu „Shift“ a poté spusťte počítač.
- V počítači se systémem Windows 8 přejděte na „Řešení potíží“ a poté na „Pokročilé možnosti spuštění“. Poté přejděte do „Příkazového řádku“.
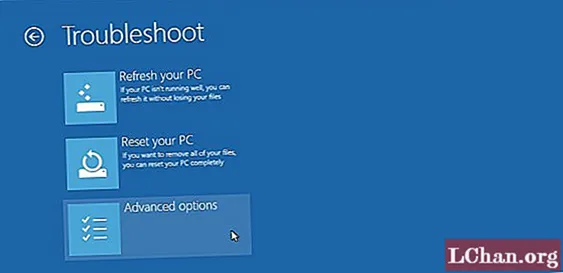
- Zadejte „move c: windows system32 cmd.exe c: windows system32 cmd.exe.bak“ a klikněte na klávesu „Enter“.
- Nyní zadejte znovu příkaz „copy c: windows system32 cmd.exe c: windows system32 utilman.exe“ a stiskněte „Enter“. Obdržíte potvrzení kopie souboru.
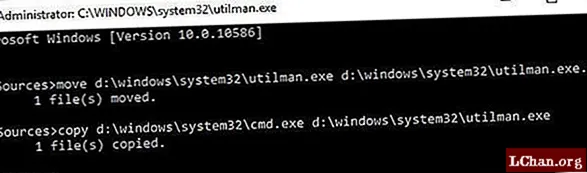
- Restartujte počítač se systémem Windows a klepnutím na ikonu „Správce nástrojů“ v levém dolním rohu otevřete „Příkazový řádek“.
- Nyní zadejte „net user myusername mynewpassword“. Místo nového hesla zadejte nové heslo a uživatelské jméno pro uživatelské jméno. Zobrazí se zpráva o dokončení příkazu. A teď bylo vaše heslo resetováno.
- Na příkazový řádek zadejte znovu „copy c: utilman.exe c: windows system32 utilman.exe“ a klepněte na „Enter“ následované „Yes“. Ukončete příkazový řádek, restartujte počítač a přihlaste se pomocí nového hesla.
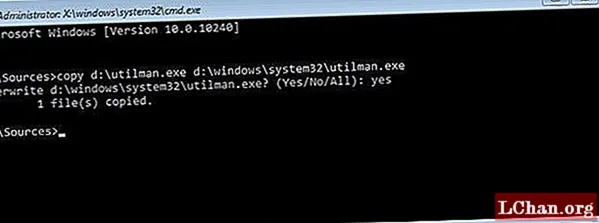
2. Pomocí průvodce resetováním hesla
- Připojte USB flash disk k počítači. Do vyhledávacího pole Windows zadejte „reset“ a vyberte „Vytvořit disk pro resetování hesla“.
- V „Průvodci zapomenutým heslem“ klepněte na „Další“ a poté vyberte „USB flash disk“. Následuje „Další“ a „Dokončit“.
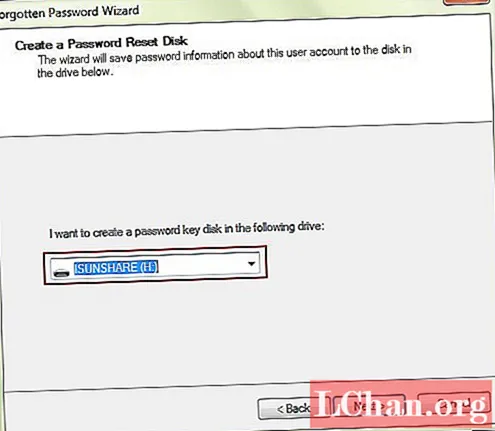
- Nyní restartujte počítač a poté pětkrát úmyslně zadejte nesprávné heslo. Systém Windows 7 nyní zobrazí odkaz „Obnovit heslo“ přímo pod přihlašovacím polem.
- Připojte dostupný disk pro resetování hesla a nechte zde počítač otevřít „Průvodce resetováním hesla“. Klepněte na „Další“ a ze seznamu vyberte disk pro resetování hesla.
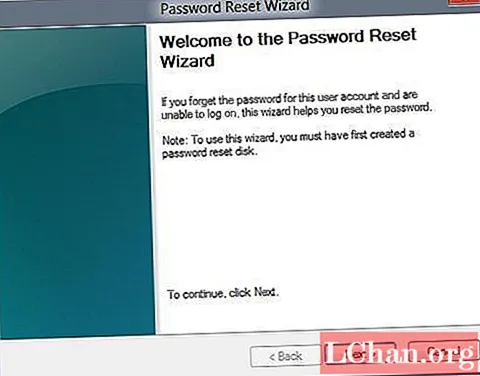
- Zadejte nové heslo a ověřte jej. Nyní můžete snadno používat počítač se systémem Windows 7 s novým heslem.
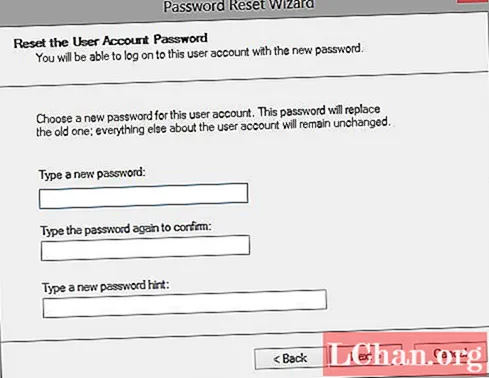
Upřímně řečeno, pro většinu uživatelů počítačů nemůže proces dokončit. Nejdůležitější je, že když uděláte chybu, můžete počítač rozbít.
Závěr
V tomto článku jsme vám řekli, jak odstranit heslo systému Windows. Pokud chcete obnovit heslo systému Windows 7 nebo změnit heslo systému Windows 10, PassFab 4WinKey vám to také umožní. Pokud máte nějaké problémy s heslem systému Windows, dejte nám vědět níže uvedenou zprávu.