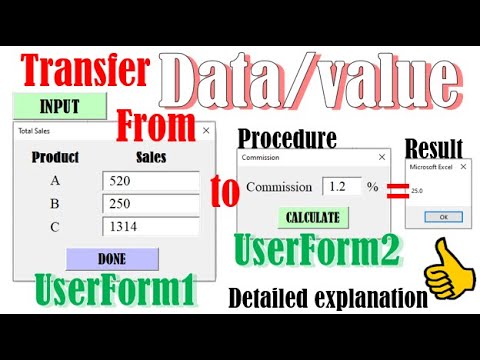
Obsah
- Možnost 1: Změna známého hesla aplikace Excel 2010
- Otevřít heslo / heslo sešitu:
- Upravit heslo:
- Struktura hesla sešitu:
- Heslo k listu:
- Režim jen pro čtení:
- Možnost 2. Změnit zapomenuté heslo aplikace Excel 2010
- Metoda 1. Změňte zapomenuté heslo aplikace Excel 2010 pomocí VBA
- Metoda 2. Změňte heslo aplikace Excel 2010 prostřednictvím online webů
- Metoda 3. Změňte heslo pro Excel 2010 pomocí PassFab pro Excel
Hesla jsou klíčem k zabezpečeným dokumentům aplikace Excel. Heslo by tedy mělo být silné. S revolucí v technologii existují různé nástroje, které snadno prolomí heslo. To je důvod, proč lidé chtějí obnovit své heslo dokumentu aplikace Excel 2010 na nejsilnější, aby jej nikdo nemohl prolomit. Dalším důvodem může být to, že váš konkurent mohl znát vaše heslo a vy chcete změnit heslo pro Excel 2010. postupujte podle požadovaného postupu a resetujte heslo.
Možnost 1: Změna známého hesla aplikace Excel 2010
Pro Excel 2010 jsou k dispozici různé typy ochrany heslem. Jsou to:
Otevřít heslo / heslo sešitu:
Díky otevřené ochraně heslem je uživateli omezeno otevření dokumentu. Vyskakovací okno se otevře při otevření dokumentu. Pokud chcete odebrat heslo pro doručování dokumentu zákazníkovi, je tu nejjednodušší způsob, jak změnit heslo souboru Excel. Jednoduše postupujte podle následujících pokynů:
1. Otevřete dokument a získejte plný přístup zadáním hesla.
2. Nyní přejděte na Soubor> Informace> Chránit dokument> Šifrovat pomocí hesla. Zobrazí se dialogové okno skládající se ze starého hesla.

3. Nyní zrušte dialogové okno a zadejte nové heslo.

4. Nové dialogové okno vás požádá o potvrzení hesla. Opět zadejte heslo a klikněte na „OK“.
Heslo k souboru Excel by mělo být změněno.
Upravit heslo:
Úprava ochrany heslem omezuje uživatele při úpravě dat souboru. Pokud chcete v dokumentu provést nějaké změny, musíte zadat heslo. Toto heslo je jiné než otevřené heslo. Bez znalosti úpravy hesla můžete dokument zobrazit v režimu jen pro čtení, pouze pokud to autor povolil. Toto se také nazývá „Upravit heslo omezení“. Chcete-li toto heslo odebrat, postupujte takto:
1. Otevřete dokument aplikace Excel.
2. Nyní přejděte na Soubor> Informace> Chránit dokument> Omezit úpravy.

3. Ve spodní části podokna Omezení úprav se zobrazí tlačítko Zastavit ochranu. Vyberte toto a vaše omezení bude vypnuto.
Struktura hesla sešitu:
Struktura sešitu Ochrana heslem chrání pouze strukturu sešitu, nikoli data. Pokud chcete zabránit ostatním uživatelům v přidávání, přesouvání, mazání, skrývání a přejmenovávání listů, můžete chránit strukturu sešitu aplikace Excel pomocí hesla. Při změně hesla ke struktuře sešitu je třeba nejprve odebrat heslo a postupovat krok za krokem:
1. Nejprve otevřete dokument Excel chráněný strukturou.
2.Nyní přejděte na Soubor> Informace> Chránit dokument> Chránit strukturu sešitu.

3. V dialogovém okně zadejte staré heslo struktury a uložte dokument.

4. Nyní znovu přejděte na Soubor> Informace> Chránit dokument> Chránit strukturu sešitu.
5. V dialogovém okně zadejte nové heslo a klikněte na „OK“.
6. Znovu se zobrazí dialogové okno s potvrzením hesla, zadejte znovu heslo a klikněte na „OK“.
Vaše heslo bude úspěšně změněno.
Heslo k listu:
Změna, přesun nebo odstranění dat v hesle listu je omezeno. Díky ochraně listu můžete vytvořit pouze určité části listu. Změna tohoto hesla je jednoduchá, ale musíte nejprve odstranit staré heslo. Postupujte podle následujících pokynů:
1. Otevřete chráněný dokument aplikace Excel v aplikaci Microsoft Excel 2010.
2. Na panelu nabídek přejděte na kartu „Recenze“.

3. Na kartě Recenze vyberte možnost „Odemknout list“. Po ochraně listu se možnost „Chránit list“ změní na „Odemknout list“.

4. Do pole pro heslo zadejte staré heslo a klikněte na „OK“. Tím odeberete ochranu listu ze souboru aplikace Excel.

5. Opět přejděte na kartu „Zkontrolovat“ a uvidíte možnost „Chránit list“. Vyberte možnost „Chránit list“.
6. Do pole pro heslo zadejte nové heslo a klikněte na „OK“.
7. Znovu potvrďte nové heslo a klikněte na „OK“.
Váš soubor byl úspěšně chráněn novým heslem.
Režim jen pro čtení:
Režim pouze pro čtení omezuje uživatele v temperování dokumentu. Soubor jen pro čtení lze číst, ale nelze jej upravovat. Váš soubor je vždy otevřen v režimu jen pro čtení.
1. Otevřete dokument aplikace Excel. Otevře se v režimu jen pro čtení nebo vás požádá o otevření v režimu jen pro čtení.
2. Nyní přejděte na Soubor> Informace> Chránit dokument> Vždy otevřít režim jen pro čtení. Vyberte tuto možnost a omezení jen pro čtení budou z vašeho dokumentu deaktivována, pokud byla povolena, a povolena, pokud byla z vašeho dokumentu deaktivována.
Možnost 2. Změnit zapomenuté heslo aplikace Excel 2010
Metoda 1. Změňte zapomenuté heslo aplikace Excel 2010 pomocí VBA
Další způsob, jak změnit heslo Excel 2010 je pomocí kódu VBA. Je to jedna z jednoduchých metod, ale musíte nejprve odstranit staré heslo. Nejprve nezapomeňte na následující body:
- Spusťte tento kód samostatně pro každý list v sešitu.
- Pokud je vaše verze dokumentu aplikace Excel novější než 2010, uložte nejprve dokument jako sešit aplikace Excel 97-2003 ( *. Xls), spusťte makro a poté jej uložte zpět do původní verze.
Nyní postupujte podle následujících kroků:
1. Otevřete soubor aplikace Excel a stiskněte Alt + F11 otevřete Microsoft Visual Basic pro aplikace.
2. Vyberte Vložit> Modul kliknutím pravým tlačítkem na název sešitu.

3. Zkopírujte následující kód a vložte jej do dialogového okna v pravém podokně.
Sub PasswordBreaker () Dim i As Integer, j As Integer, k As Integer Při chybě Pokračovat dále Pro i = 65 až 66: Pro j = 65 až 66: Pro k = 65 až 66 ActiveSheet.Onprotect Chr (i) & Chr (j) & Chr (k) & _ If ActiveSheet.ProtectContents = False Then Exit Sub Konec, pokud Další: Další: Další: Další: Další: Další |

4. Klikněte na tlačítko Spustit.

O prasknutí kódu budete informováni. Místo toho nebude heslo stejné, bude to kombinace A a B. Klikněte na OK a dokument aplikace Excel je nechráněný.
Když je vaše ochrana heslem vypnutá, otevřete dokument a přejděte na Soubor> Informace> Chránit dokument, můžete svůj dokument znovu zašifrovat, jak bylo uvedeno výše.
Metoda 2. Změňte heslo aplikace Excel 2010 prostřednictvím online webů
Můžete také použít online webové stránky k odstranění hesla ze souboru aplikace Excel. Je to tak jednoduché, jak se zdá. Existuje několik webů, které nabízejí možnost odstranění hesla, ale nikoli resetování hesla. Všechny tyto online dešifrovací weby mají společný postup.
- Nejprve nahrajte soubor uzamčený v Excelu na web.
- Po nahrání některých webů získáte svou e-mailovou adresu a poštu, dešifrovaný soubor a některé okamžitě dešifrujete a po platbě vám umožní stažení.
Některé ze zabezpečených webů, které prolomí heslo aplikace Excel 2010, jsou:
- https://excel.xartifex.com
- https://www.password-online.com/index.php
- http://www.password-find.com
Po odebrání zapomenutého hesla z dokumentu aplikace Excel 2010 můžete svůj dokument znovu chránit tak, že přejdete do části Soubor> Informace> Chránit dokument a nastavíte libovolný typ hesla z více možností podle postupu uvedeného výše.
Metoda 3. Změňte heslo pro Excel 2010 pomocí PassFab pro Excel
PassFab pro Excel je software, který poskytuje rychlé a snadné řešení pro obnovení ztracených nebo zapomenutých hesel pro soubor Microsoft Excel. Podporuje sešit Excel vytvořený v MS Excel 97-2016. Obnova hesla aplikace Excel obsahuje 3 silné typy útoků:
- Brute Force Attack: Zkontroluje všechny možné kombinace hesel. Nástroj pro obnovení hesla je vysoce optimalizovaný, takže krátké heslo lze obnovit okamžitě.
- Brute Force with Mask attack: Použije nápovědu poskytnutou uživatelem jako masku a pomocí této nápovědy zkontroluje všechny kombinace. Ve skutečnosti je tato nápověda součástí hesla, které si pamatujete. Účinně zkracuje dobu zotavení ve srovnání s útokem hrubou silou.
- Slovníkový útok: Při hledání hesla používá ve výchozím nastavení integrovaný slovník. můžete také zadat svůj vlastní slovník.
Tady je průvodce používáním PassFab pro Excel:
Krok 1. Otevřete PassFab pro Excel a uvidíte jeho hlavní rozhraní. V hlavním rozhraní importujte svůj dokument chráněný heslem a klikněte na možnost Přidat.

Krok 2. Po přidání uzamčeného souboru se zobrazí obecné informace o souboru: velikost, datum poslední úpravy a heslo. V dalším kroku musíte vybrat typ prolomení hesla.

Krok 3. Potvrďte typ útoku, kliknutím na „Start“ rozbijte heslo. Doba prolomení závisí na délce hesla, složitosti a konfiguraci počítače. Pokud váš počítač podporuje GPU, vyberte před kliknutím na tlačítko „Start“ možnost Zrychlení GPU.

Krok 4. Po nalezení hesla se zobrazí dialogové okno s vaším heslem. Můžete tedy použít heslo k odemknutí souboru.

S výše uvedenými nástroji a technikami můžete snadno a rychle obnovit heslo k dokumentu aplikace Excel 2010. Jednalo se o nejbezpečnější a nejjednodušší metody, které se na celém světě používají obnovit heslo Excel 2010. Pokud máte starý zašifrovaný důležitý záznam a ztratili jste jeho heslo, jednoduše jej vyjměte a použijte jedno z výše popsaných řešení a nastavte své vlastní heslo. Nyní vezměte všechny své dokumenty aplikace Excel 2010.



