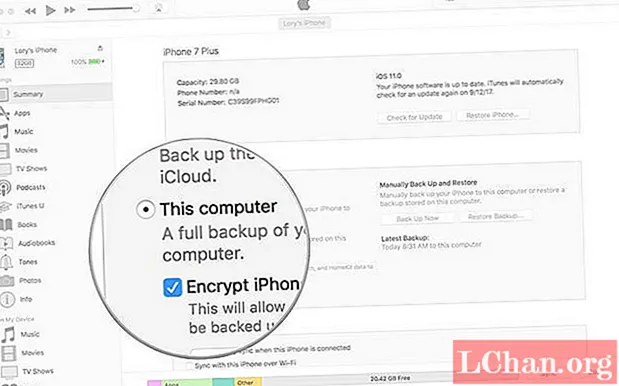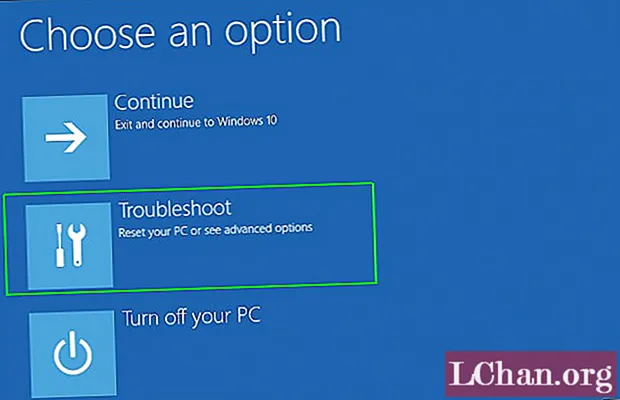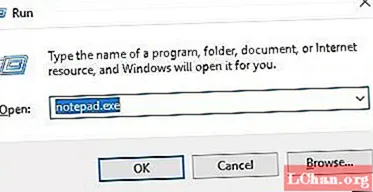Obsah
- 01. Připravte se v LightWave Modeler
- 02. Nastavte scénu v Blenderu
- 03. Vaše první simulace
- 04. Upřesněte simulaci
- 05. Udělejte šplouchnutí
- 06. Nastavte rozložení LightWave
- 07. Importujte kapalinu
- 08. Povrch kapaliny
- 09. Vložte čajovou tekutinu do sklenice
- 10 Připravte omítku
Stáhněte si soubory podpory plus 17 minut video školení.
DŮLEŽITÉ: Neotvírejte soubory scén v LightWave 10.0 nebo dřívějším. Viz krok 6
Stříkající nebo tekoucí tekutiny mohou vašim 3D scénám přidat další nádech realismu - i když jde o něco jemného, jako je postava převrhající sklenici vody, nebo reklama na novou cukrárnu s rozpuštěnou čokoládou nalitou na ořechy a rozinky. Nedávno jsem potřeboval tekoucí kapalinu jako ohnisko pro jeden z mých projektů LightWave. LightWave má několik úžasných nástrojů, které zvládnou téměř každou situaci. V tomto případě však Blender nabídl lepší možnost a já jsem byl schopen dostat mé tekutiny tekoucí a stříkající přesně tak, jak jsem potřeboval, a poté je přivést zpět do LightWave, abych dokončil svůj projekt. Ukážu vám, jak udělat totéž.
01. Připravte se v LightWave Modeler

V souborech doprovázejících tento tutoriál najdete několik plně texturovaných objektů, které vám pomohou začít. K dispozici je jednoduchá deska stolu, sklenice a kostka ledu, stejně jako tekutý předmět, který bude použit jako výchozí bod pro vaši dynamickou tekutinu. Tekutinový objekt byl vyroben výběrem polyů na vnitřní straně sklenice, kde bude tekutina, a jejich kopírováním do nové vrstvy, jejich převrácení pomocí klávesy [F] a uzavření horní části. Pokud vyrábíte svůj vlastní tekutý předmět, jako je tento, ujistěte se, že nikde nejsou žádné díry - objekt musí být ve skutečnosti vodotěsný! Může také pomoci trochu zmenšit velikost tekutého předmětu, aby se úplně nedotýkal skla.
02. Nastavte scénu v Blenderu

Pokud Blender již neznáte, může chvíli trvat, než si zvyknete na rozhraní. Naštěstí pro tento projekt potřebujete pouze malou část. První věcí, kterou musíte udělat, je změnit zobrazení, aby se zobrazily Uživatelské předvolby s malou ikonou na levé straně záhlaví výřezu. Tato hlavička je podél spodní části výřezu, i když považuji za smysluplnější kliknout na ni pravým tlačítkem a zvolit Převrátit na začátek tak, aby záhlaví bylo podél horní části výřezu. Na levé straně karty AddOns v Uživatelské předvolby najdete tlačítko kategorie Import-Export. Přejděte dolů v seznamu a najdete možnost Importovat objekty LightWave. Zaškrtněte políčko a v levé dolní části vyberte Uložit jako výchozí.
Přepněte zpět do 3D zobrazení - nyní, když je povolen import objektu LightWave, můžete načíst objekt iced_tea_v002.lwo z nabídky Soubor v části Import> Objekt LightWave. Každý z objektů uvidíte ve 3D zobrazení. Jsou také uvedeny v editoru scén. Všimněte si, že názvy vrstev od Modeleru budou přeneseny jako názvy objektů v Blenderu. Najdete také kostku, se kterou Blender začíná ve výchozím nastavení. Pokud žádný nemáte, můžete jej přidat z nabídky (Přidat> Síť> Krychle). Tuto krychli lze použít jako objekt domény pro simulaci. Na panelu Editor scén tedy poklepejte na název krychle a přejmenujte ji na Doména. Je vhodná doba na uložení scény pro případ, že byste později chtěli začít znovu.
03. Vaše první simulace

Objekt Domain je jako místnost, kde se odehrává veškerá simulace tekutin, takže musí být dostatečně velká, aby obsahovala jakékoli stříkající tekutiny. Pokud tekutina narazí na hranice místnosti, bude to vypadat, jako by narazila na neviditelnou zeď, takže se musíte ujistit, že je dostatečně velká, aby udržela váš rozstřik. Pokud je však příliš velká, bude výpočet simulace trvat déle. Pomocí objektů, které jste právě načetli, můžete odhadnout velikost domény a v případě potřeby upravit její měřítko nebo polohu pomocí widgetu manipulátoru, který se nachází na panelu nástrojů vodorovného výřezu. Doménu můžete kdykoli později zvětšit.
S vybraným objektem domény přejděte na kartu Fyzika zcela vpravo na panelu Vlastnosti a klikněte na tlačítko Tekutina. V rozevírací nabídce, která se zobrazí, vyberte doménu. Totéž proveďte pro všechny ostatní objekty - kromě stolu, skla a kostky ledu (místo toho zvolte možnost Překážka) a objektu Čaj (zvolte možnost Tekutina). Pokud je váš stůl plochý, použijte místo toho spodní část domény.
V objektu Domain se odehrává většina akcí. Vyberte jej a podívejte se na možnosti, které se zobrazí na panelu Fyzika. Nyní proveďte první simulaci testu; stiskněte tlačítko Pečit a simulace se rychle vypočítá. Uvidíte, že se objekt domény zmenší na tvar objektu Tea jako smršťovací fólie. Při čištění časové osy uvidíte velmi drsnou simulaci tekutin. Pomůže vám, když v tomto okamžiku skryjete objekt Tea kliknutím na ikonu Oko vedle jeho názvu v editoru scén.
04. Upřesněte simulaci

Simulace nezůstává ve skle, protože v tuto chvíli nemá dostatečné rozlišení, upravme proto některá nastavení, abychom ji vylepšili. Nejprve zkraťte časovou osu na přibližně 60 snímků v poli Konec, protože k rozstřiku to tak dlouho netrvá - šedesát snímků je dvě sekundy, takže v nastavení simulace nastavte čas ukončení na 2,0. V části Doménový svět nastavení najdete předvolby viskozity. Voda je nejblíže ledovému čaji, tak si vyberte ten. V části Hranice domény najdete nastavení dělení, které byste obvykle mohli zvýšit, ale můžete jej ponechat na 0, protože dělení lze přidat později v LightWave. To šetří čas během procesu pečení. Pod Resolution nastavte Viewport Display na Final. To vám umožní vidět, jak bude výsledná tekutina vypadat ve výřezu. Zkuste zvýšit rozlišení a proveďte zkušební pečení. Vyčistěte časovou osu, abyste viděli výsledek, a zkontrolujte, zda kapalina zůstává uvnitř sklenice. Toto opakujte, dokud kapalina nezůstane uvnitř, aniž by propadla dnem.
05. Udělejte šplouchnutí

Až budete s tekutinou spokojeni, přejděte k rámu, kde se usadí uvnitř skla - kolem rámu pět nebo šest. Přesuňte kostku ledu nad sklo a nastavte klíčový snímek. Chcete-li to provést, vyberte v rozevíracím seznamu na pravé straně časové osy umístění a klikněte na ikonu klíče vedle ní. Kolem rámu 10 nebo 11 položte kostku ledu do sklenice a nastavte další klíčový snímek, abyste vytvořili slušný splash. Kostku ledu můžete také otočit do zvláštního úhlu.
Proveďte další zkušební pečení, abyste viděli výsledky stříkající vody. Pokud nejste spokojeni, můžete změnit rychlost nebo směr kostky ledu a rebake. Jakmile budete spokojeni, můžete rozlišení dále vylepšit a dosáhnout tak lepšího výsledku - čím více ho zvětšíte, tím déle to bude trvat, než ho upečete, a pokud ho příliš zvýšíte, může dojít k selhání Blenderu. Před posledním pečením se podívejte na volič souborů ve spodní části nastavení tekutiny. Poznamenejte si výchozí adresář, do kterého ukládá soubory simulace, nebo si vyberte vlastní cíl - to budete muset vědět později.
06. Nastavte rozložení LightWave

Pro Layout jsem pro začátek zahrnul scénu prostředí, takže načtěte iced_tea_tut_v001.lws ze souborů tutoriálu. Tato scéna byla nastavena pomocí SmartIBL z www.hdrlabs.com. Soubor byl uložen z LightWave 11.0.3 a je důležité vyhnout se jeho načtení do LightWave 10.0 nebo níže, protože by mohlo dojít k poškození instalace LightWave. Pokud používáte LightWave 10.0, nainstalujte si bezplatnou aktualizaci alespoň na verzi 10.0.1. Dále můžete načíst objekty, které byly použity dříve, například sklo a stůl. Aby se textury správně vykreslovaly, otevřete Image Editor v levém horním rohu obrazovky a ujistěte se, že Color Space RGB je nastaven jako sRGB pro obrázky WoodPlanks.webp a BasketballCourt_8K.webp. Objekt Tea lze znovu skrýt kliknutím na jeho zaškrtávací políčko v editoru scén a nastavením políčka vedle toho na Skrytý, nebo jej jednoduše vymazat ze scény kliknutím pravým tlačítkem na něj v editoru scén a výběrem Vymazat.
V souborech tutoriálu najdete zásuvný modul tibe3_BFMesh vytvořený Chrisem Hufem na www.splotchdog.com. Načtěte 32bitovou nebo 64bitovou verzi, v závislosti na vašem systému, přejděte na kartu Nástroje a klikněte na Přidat doplňky. V Blenderu jste nevytvářeli částice, takže nebudete potřebovat doplněk BlenderParticles.
07. Importujte kapalinu

Přidejte objekt Null z karty Položky. Plug-in, který použijete, nahradí tuto hodnotu null jiným plynulým objektem pro každý snímek vaší animace. Se zvoleným nulovým objektem stiskněte [P] a otevřete jeho vlastnosti, nebo na něj klikněte pravým tlačítkem v editoru scén a vyberte Vlastnosti. Na kartě Geometrie vyhledejte v rozevíracím seznamu Výměna objektu - vyberte položku tibe3_Blenderfluid a zobrazí se chyba „Načtení objektu selhalo“. To je v pořádku, je to jen proto, že jste ještě neřekli, co se má načíst.
U chyb klikněte na OK a poté otevřete Možnosti pomocí tlačítka vedle rozevíracího pole. Zde můžete kliknout na tlačítko Data tekutin a vybrat jeden ze souborů objektů fluidsurface_final_xxxx.bobj.gz, které byly dříve exportovány z Blenderu.
Zaškrtněte níže uvedená políčka Flip Coordinates, Flip Normal, As Subpatch a Cache Mesh. Flip Coordinates and Cache Mesh should already be checked. To napraví některé problémy, které mají soubory tekutin v LightWave.
08. Povrch kapaliny

Všechny zahrnuté objekty již mají aplikované povrchy, ale tekutý objekt je trochu jiný. Vzhledem k tomu, že modul plug-in načte nový plynulý objekt pro každý snímek, musíte na každý objekt použít jakékoli povrchové změny. Plug-in to může udělat automaticky, pokud uložíte změny povrchu jako soubor knihovny povrchů. Zahrnul jsem jeden se vzhledem ledového čaje.
Klikněte na tlačítko Surf Lib v možnostech modulu plug-in a načtěte tea_surf. lib soubor z výukových souborů. Když vytváříte vlastní scénu nebo pokud chcete na této ploše provést nějaké změny, budete si muset tento soubor vytvořit sami. Můžete to udělat v editoru povrchů kliknutím pravým tlačítkem na název tekutého objektu - nikoli na název povrchu - a výběrem Uložit knihovnu vytvořte soubor. Při každé změně povrchu ji budete muset znovu uložit.
09. Vložte čajovou tekutinu do sklenice

V tomto okamžiku byste měli vidět tekutý objekt na scéně. Soubory tekutiny Blenderu však neukládají žádné informace o souřadnicích, takže vaše tekutina je pravděpodobně vzhůru nohama. Změňte výřez a podívejte se na sklo ze strany. S vybranou tekutinou stiskněte [Y] pro Otočit a v levém dolním rohu zadejte 180 pro Rozteč a stiskněte [Enter] pro její otočení. Stiskněte [T] pro přesun a umístěte jej do sklenice. Může to pomoci, pokud to uděláte na rámu, kde se tekutina již usadila, nebo dokonce na takovém, kde část z ní vystříkla na stůl. Pokud potřebujete, můžete také stisknout [Shift] + [H] a přetáhnout ve výřezu pro změnu měřítka objektu.
10 Připravte omítku

Nastavte typ vykreslení výřezu na Frontface Wireframe - můžete vidět prázdné místo v kapalině, kde byla kostka ledu. Je také užitečné nastavit úroveň dílčí opravy displeje na 0 na kartě Geometrie vlastností tekutého objektu, takže uchopte objekt kostky ledu a umístěte jej pomocí nástrojů Přesunout a Otočit. V editoru scén klikněte pravým tlačítkem na kostku ledu a vyberte Clone a vytvořte kopii, kterou lze umístit do sklenice nebo výše, jako by padala do nápoje. Najděte snímek, který se vám líbí, a stiskněte [F9] k vykreslení. Fotoaparát v zahrnuté scéně je nastaven tak, aby vykresloval s vyhlazováním a hloubkou ostrosti, aby poskytl pěkný hotový vzhled.
V Blenderu je spousta dalších nástrojů pro vytváření tekutin a spousta nastavení, se kterými můžete hrát, abyste získali různé výsledky. Zkuste nastavit objekty pro přítok a odtok s různými překážkami a experimentujte.
Phil Nolan je nezávislý umělec, který pracuje převážně v televizi, reklamách a firemních videích
Objevte nejlepší 3D filmy roku 2013.