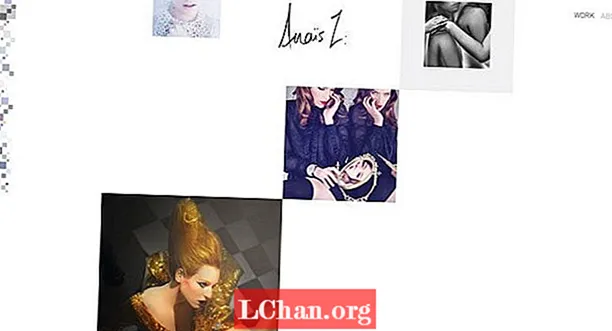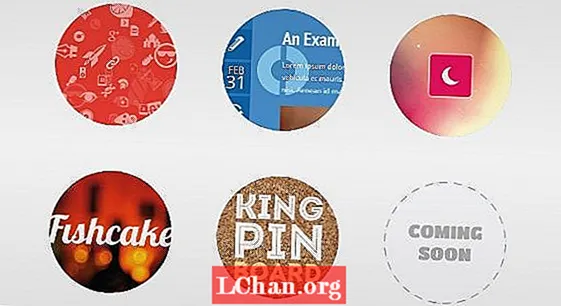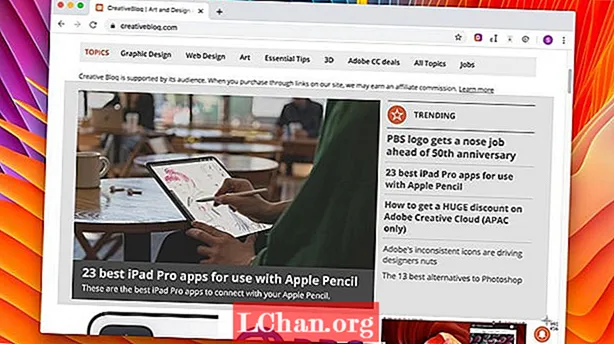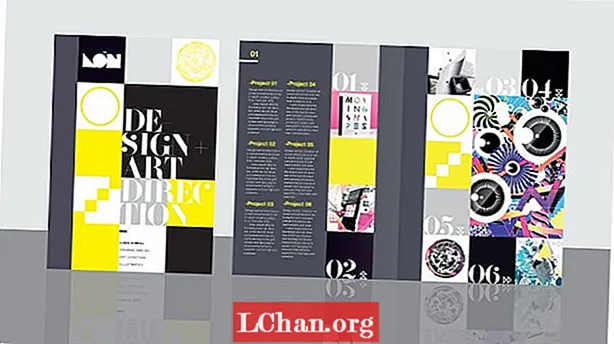
Obsah
- 01. Nastavení
- 02. Nejprve digitální
- 03. Modulární síť
- 04. Základní mřížka
- 05. Hlavní zaměření
- 06. Designové detaily
- 07. Přejít na Illustrator CC
- 08. Import grafiky
- 09. Prezentace pomocí stavů objektů
- 10. Nastavení intervalů
- 11. Zpřesnění prezentace
- 12. Podrobnosti o prezentaci
- 13. Náhled v Prohlížeči obsahu
- 14. Zpět na chvíli k tisku
- 15. Simultánní tisk a digitální
- Nyní si přečtěte tyto:
Potřeba zajistit, aby váš návrh fungoval a byl viděn potenciálními klienty nebo zaměstnavateli, nikdy nebyla větší. S rostoucí konkurencí v práci je důležité vyniknout, ale dejte si pozor na zasílání velkých e-mailových příloh - od potenciálních klientů dostanou krátké zprávy - zatímco jednoduchý webový odkaz pravděpodobně skončí pohřben v hoře dalších e-mailů a dokonce i dobře zacílených kus tisku se může ukázat jako nákladný a málo hodnotný, pokud společnost pracuje převážně v digitální oblasti.
Jedním z řešení je vytvořit design portfolia na míru, který lze v omezeném počtu spustit pro tisk a použít jako jednoduchou aplikaci, kterou lze stáhnout přímo do iPadů potenciálních klientů.
S Adobe Creative Cloud můžete bez problémů pracovat v tištěné i digitální podobě, a to vše v InDesignu CC a sadě Digital Publishing Suite (DPS) - plus malá pomoc od našich starých přátel Illustrator CC a Photoshop CC. Prostřednictvím tohoto tutoriálu proberu, jak vytvořit jednoduchý design aplikace, který předvede vaši práci i vaše digitální dovednosti a lze jej také snadno použít na krásný kus tisku A5 na míru.
01. Nastavení

Pokud migrujete na CC z CS6, budete zvyklí na nové, výchozí tmavší rozhraní a okno aplikace. Mějte však na paměti, že to lze vypnout tak, že přejdete na Předvolby> Rozhraní a vyberete světlejší barvu (což jsem zde udělal). V nabídce Okno jsem také zrušil zaškrtnutí možnosti Rámec aplikace.
02. Nejprve digitální

Začněme s digitálním dokumentem, abychom neupadli do žádných starých zvyků designu tisku. V InDesignu vytvořte nový dokument, v rozevírací nabídce Záměr vyberte Digitální publikování a nastavte Velikost stránky na iPad. Vyberte orientaci na výšku, vyberte 1 sloupec a nastavte všechny okraje na 0. Uložit jako náš soubor obálky.
03. Modulární síť

Při navrhování iPadu se nejprve můžeme vyhnout jakémukoli tradičnímu systému sloupové tiskové mřížky a místo toho zvolit modulární mřížku podobnou online designu. Přejděte na Rozložení> Vytvořit vodítka, nastavte řádky na 0, sloupce na 3 pomocí okapu 0px a zaškrtněte volbu Stránka, aby se vodítka vešly na stránku.
04. Základní mřížka

Nyní zablokovat náš základní design mřížky. Podržte klávesu Shift, nakreslete dokonalý čtverec z levé horní části dokumentu a přitáhněte jej k nejbližšímu průvodci. Poté stiskněte Alt a přetažením a duplikováním vyplňte mřížku, přičemž za pochodu přichytáváte svislá vodítka ke spodní části čtverců. Kliknutím na Inteligentní vodítka v rozevírací nabídce Zobrazit je to hračka.
05. Hlavní zaměření

Nyní začněte trochu více rozšiřovat vstupní stránku. V tomto okamžiku představte své logo designu. V mém případě je to čtvercové logo, které jsem umístil vlevo nahoře, abych vyplnil jednu z buněk. Dále vyberte barevné schéma a přemýšlejte o rozložení. Tady jsem jeden z čtverců mnohem zvětšil, aby byl hlavním zaměřením.
06. Designové detaily

Dále přidejte některé klíčové podrobnosti pro naši nadpisovou / vstupní stránku. Nakreslil jsem jednoduchou obrysovou šipku pomocí nástroje Pero a duplikoval ji, což naznačuje, že uživatel musí přejet prstem doprava. Také jsem nastavil jednoduchou typografickou strukturu pomocí charakteristické patky Belly pro hlavní nadpis a Helvetica pro menší kopie těla.
07. Přejít na Illustrator CC

Přepněte na Illustrator a vytvořte pomocí grafických nástrojů pero a tvar několik jednoduchých grafik, ujistěte se, že je zapnutá funkce Přichytit k mřížce a že dokonale zapadají do čtvercové mřížky. Až budete šťastní, vyberte každou grafiku, pomocí Pathfinderu spojte jednotlivé prvky, v rozevíracím seznamu vyberte Vytvořit složenou cestu a stiskněte Rozbalit.
08. Import grafiky

Další fází procesu je import nové grafiky zkopírováním a vložením každé z nich do aplikace InDesign. Změňte velikost každého z nich podržením klávesy Shift, aby dokonale zapadl do čtvercové mřížky. Tento postup opakujte pro všechny své grafiky, dokud nebudete mít na pracovní desce na výběr několik z nich.
09. Prezentace pomocí stavů objektů

Vyberte veškerou grafiku a pomocí panelu Zarovnat zarovnejte jejich vertikální a horizontální středy. Přesuňte tvary do polohy a přejděte do Okna> Interaktivní> Stavy objektu. S vybranými objekty klepnutím na ikonu v dolní části panelu převeďte výběr na vícestavový objekt.
10. Nastavení intervalů

Nyní vyvolejte panel Překrytí folia a všimnete si, že jelikož se jedná o vícestavový objekt, panel Prezentace je již zobrazen. Protože chceme, aby se to animovalo, jakmile spustíme aplikaci, vyberte Auto Play a zvolte rychlý interval 0,5 sekundy. Zaškrtněte políčko Smyčka tak, aby bylo souvislé, a vypněte možnost Cross Fade. Nyní klikněte na Náhled ve spodní části panelu Překrytí folia, abyste viděli, jak se vaše prezentace zobrazuje v grafice.
11. Zpřesnění prezentace

Nyní přidáme některé obrázky stejným způsobem. Zajistěte, aby všechny vaše obrázky byly ve Photoshopu RGB a byly uloženy jako PNG. Pamatujte, že zde máme co do činění s pixely, nikoli s dpi. Efektivní ppi můžete zkontrolovat na panelu Odkazy v aplikaci InDesign. Zpravidla platí, že pokud je nad 144, bude to pro iPad Retina v pořádku.
12. Podrobnosti o prezentaci

Dále nakreslete barevné rámečky přes horní část obrázků tak, aby odpovídaly vašemu barevnému schématu, nastavte režim prolnutí na obrazovku a seskupte každou dvojici objektů. Nyní vyberte všechny objekty, zarovnejte je jako dříve, umístěte je do správné polohy a přeměňte je na vícestavový objekt.
13. Náhled v Prohlížeči obsahu

V podokně Prezentace na panelu Překrývání vyberte Automatické přehrávání s delším 1,5sekundovým intervalem, proveďte smyčku a udělejte jí 1sekundové jemné zeslabení, abyste kontrastovali s drsnými a rychlými přechody předchozí grafiky. Nyní si jej prohlédněte v prohlížeči Adobe Content Viewer, abyste zjistili, zda jste spokojeni.
14. Zpět na chvíli k tisku

Než se dostaneme příliš daleko do digitální stránky věcí, chceme se ujistit, že to funguje i v tisku. Vytvořte nový dokument se stránkami A5 a se spadem 3 mm na všech okrajích. Zpět v našem dokumentu pro iPad seskupte vše na stránce, vložte to přímo do tiskového dokumentu A5 a změňte jeho velikost, jak nejlépe můžete. Jak můžete vidět zde, část designu se ořezává na levém okraji.
15. Simultánní tisk a digitální

Aby to fungovalo pro tisk, přidejte další řádek čtverců a upravte jeho velikost tak, aby odpovídala výšce dokumentu. Přidejte šedou lištu páteře pro pocit knihy, v rozevírací nabídce vyberte příkaz Uvolnit stavy k objektům a ujistěte se, že obrázky mají CMYK, 300 dpi a rozšiřují se na vodítko 3 mm.
To je konec první části - druhá část bude zítra na místě.
Slova: Luke O’Neill
Umělecký redaktor časopisu T3 a bývalý umělecký redaktor Computer Arts Collection, Luke pracuje v oblasti designu, uměleckého směru a ilustrace v tištěné i digitální podobě.
Tato funkce se poprvé objevila v příručce The Ultimate Guide To Adobe Creative Cloud.
Nyní si přečtěte tyto:
- Tipy, triky a opravy pro Photoshop, které můžete dnes vyzkoušet
- Zdarma štětce Photoshopu, které musí mít každá kreativa
- Zdarma akce Photoshopu k vytvoření ohromujících efektů
- Nejlepší pluginy Photoshopu