
Obsah
Jak se svět stal globální vesnicí. Lidé chrání svou měkkou formu dokumentů pomocí hesel. Ale nyní je na tomto světě spousta věcí, které si musíte pamatovat. Jak čas plyne, ovlivňuje věkový faktor a vy na věci zapomenete. Heslo je jednou z nejdůležitějších věcí, na které zapomenete. Jinou situací je, že když přistupujete ke starému souboru aplikace Excel ke kontrole a zjistíte, že byl jeho autorem zašifrován. Zde budete potřebovat heslo pro přístup k tomuto souboru. jestli ty zapomenuté heslo pro Excel 2010 existuje šance tento soubor obnovit. Musíte jen vybrat jednu z níže uvedených metod a váš soubor Excel bude dešifrován v žádném okamžiku. Všechny tyto kroky jsou bezpečné a zabezpečené.
Způsob 1. Používání 7-Zip
Pokud jste zapomněli heslo k souboru Excel a neexistuje způsob, jak toto heslo získat zpět, zde je několik kroků, které vám mohou dokument vrátit. Je to složité, ale není to těžké, jděte krok za krokem. K provedení těchto kroků budete potřebovat software 7-Zip.
1. Pokud vaše přípony souborů nejsou povoleny, musíte je povolit tak, že přejdete na Ovládací panely> Možnost Složka> Zobrazit a zakážete možnost „Skrýt přípony pro známé typy souborů“.
2. Nyní vyhledejte chráněný soubor aplikace Excel a změňte jeho příponu z .xlsx na .zip přejmenováním souboru.
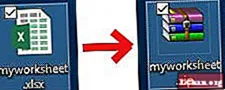
3. Nyní otevřete soubor zip pomocí 7-zip a přejděte do xl> pracovní listy a extrahujte soubory sheet.XML. Tyto listy představují vaše listy souborů aplikace Excel.

4. Nyní otevřete extrahovaný soubor XML pomocí poznámkového bloku nebo wordpadu a najděte následující značku: "

5. Nyní vyberte celou značku a odeberte ji.
6. Nyní uložte soubor XML a vložte jej zpět do stejné složky zip a nahraďte starý.
7. Zavřete soubor zip a změňte příponu zpět na .xlsx z .zip.
Tato metoda se vztahuje pouze na sešity chráněné heslem. Pokud je soubor zabezpečen pomocí funkce „Šifrovat pomocí hesla“, nebude fungovat.
Způsob 2. Použití kódu VBA
Kód VBA je další způsob, jak odemknout soubor Excel. Je to jedna z jednoduchých metod, ale je třeba ji provádět krok za krokem. Nejprve však nezapomeňte na následující body:
- Pokud soubor Excel obsahuje 2 nebo více chráněných listů, spusťte tento kód pro každý list.
- Pokud je vaše verze dokumentu aplikace Excel novější než 2010, uložte nejprve dokument jako sešit aplikace Excel 97-2003 ( *. Xls), spusťte makro a poté jej uložte zpět do původní verze.
Nyní postupujte podle následujících kroků:
1. Otevřete soubor aplikace Excel a stiskněte Alt + F11 otevřete Microsoft Visual Basic pro aplikace.
2. Nyní Klikněte pravým tlačítkem na název sešitu a vyberte Vložit> Modul.

3. V pravém podokně se zobrazí dialogové okno. Zkopírujte následující kód a vložte jej.
Sub PasswordBreaker () Dim i As Integer, j As Integer, k As Integer Při chybě Pokračovat dále Pro i = 65 až 66: Pro j = 65 až 66: Pro k = 65 až 66 ActiveSheet.Onprotect Chr (i) & Chr (j) & Chr (k) & _ If ActiveSheet.ProtectContents = False Then Exit Sub Konec, pokud Další: Další: Další: Další: Další: Další |

4. Nyní klikněte na tlačítko Spustit a zbytek nechte na počítači.

Když je kód prasklý, makro na to upozorní. Místo toho nebude heslo stejné, bude to kombinace A a B. Klikněte na OK a dokument aplikace Excel je nechráněný. Pak budete vědět, jak to vyřešit, když příště zapomenete heslo aplikace Excel 2010.
Způsob 3. Používání PassFab pro Excel
Pokud jste heslo ztratili nebo zapomněli, nemusíte si dělat starosti. Použijte PassFab pro Excel, rychlé a snadné řešení pro obnovení ztracených nebo zapomenutých hesel pro soubor Microsoft Excel. Podporuje sešit Excel vytvořený v MS Excel 97-2016. V PassFabu pro Excel jsou zabaleny 3 silné typy útoků:
- Brute Force Attack:
Pokouší se o kombinaci písmen a číslic pro generování hesla postupně. technika bude trvat déle, když je heslo dostatečně dlouhé. Tyto útoky mohou trvat několik minut až několik hodin nebo několik let v závislosti na použitém systému a délce hesla.
- Brute Force with Mask Attack:
Tento útok se používá, když si zapamatujete část hesla. Například pokud si stále pamatujete, že vaše heslo má 4 znaky a začíná písmenem „z“, můžete masku definovat jako „z ???“. Tím se zkrátí doba potřebná k prolomení hesla.
- Slovníkový útok:
Útok slovníku se velmi doporučuje, protože je rychlý, pokud je používán správně. Tento útok hledá heslo ze slovníku. Tento slovník může být integrován do jednoho nebo do toho, který zadáte. Pokud je rozsah hledání do značné míry omezen a je vázán na úsporu času pro proces.
PassFab pro Excel se snadno používá. Zde je průvodce k použití tohoto nástroje pro obnovení hesla aplikace Excel:
Krok 1. Otevřete PassFab pro Excel a zobrazte jeho hlavní funkci. V hlavním rozhraní klikněte na možnost Přidat a importujte svůj dokument chráněný heslem.

Krok 2. Když přidáte zamčený soubor, zobrazí se obecné informace o souboru: velikost, datum poslední úpravy a heslo. Dalším krokem je výběr typu prolomení hesla.

Krok 3. Jakmile potvrdíte typ útoku, prolomte heslo kliknutím na „Start“. Konkrétní doba závisí na délce hesla, složitosti a konfiguraci počítače. Pokud váš počítač podporuje GPU, vyberte před kliknutím na tlačítko „Start“ možnost Zrychlení GPU.

Krok 4. Jakmile je heslo nalezeno, zobrazí se dialogové okno s vaším heslem. Můžete tedy použít heslo k odemknutí souboru.

Zde je video návod, jak obnovit zapomenuté heslo aplikace Excel:
souhrn
Získejte všechny své dokumenty aplikace Excel 2010 chráněné heslem a začněte používat některý z výše uvedených postupů. Určitě k němu získáte přístup. To je užitečné, protože když někdo omylem ztratil heslo, může znovu vidět a pracovat na datech pomocí některého z výše uvedených přístupů. Existují také některé nástroje, jako je PassFab pro Excel, pomocí kterých lze prolomit nebo odemknout heslo aplikace Microsoft Excel. Poskytují mnoho metod pro odemknutí sešitu aplikace Excel 2010 bez hesla.


