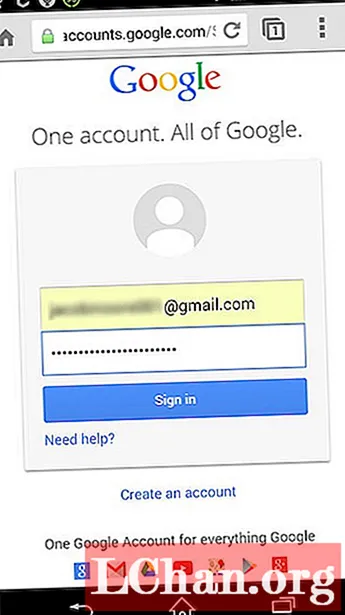Obsah
- 01. Upravte nastavení fotoaparátu
- 02. Přidejte efekty
- 03. Zaznamenejte své video
- 04. Upravte své klipy
- 05. Upravte zvuk
- 06. Přidejte efekt po fotografování
- 07. Přidejte přechody
- 08. Přidejte nálepky
- 09. Zveřejněte své video na TikToku

Naučit se, jak upravovat video na TikToku, by pravděpodobně nebylo něco, co byste chtěli udělat před pár lety, ale v jednom z nej chaotičtějších let pro společnost měl TikTok prospěch. Jako jedna z nejstahovanějších aplikací v App Store a Google Play se její popularita po celý rok neustále zvyšuje. Poskytuje nejen zábavu, ale také pohodlí a vtipy pro mnoho lidí, čímž svým uživatelům vytváří pocit jednoty. Úspěchy v oblasti zpeněžení sociálních médií se za poslední rok také zvýšily, takže není divu, že se tolik lidí pustilo do vytváření videí TikTok sami.
Nebojte se - pro úpravu videí na TikToku nemusíte být profesionálem v oblasti úpravy videa. Stejně jako nejlepší aplikace pro střih videa, uživatelsky přívětivé služby pro vytváření a úpravy videí TikTok usnadňují oživení jakéhokoli videa a není těžké se s ním seznámit. Abyste mohli začít, níže je uveden konečný průvodce vytvořením a úpravou videa pro TikTok. Pokud stále nejste přesvědčeni, že TikTok je pro vás, přečtěte si našeho průvodce, o čem TikTok je, nebo se podívejte na naše nejlepší aplikace pro úpravy videa pro YouTube.
01. Upravte nastavení fotoaparátu
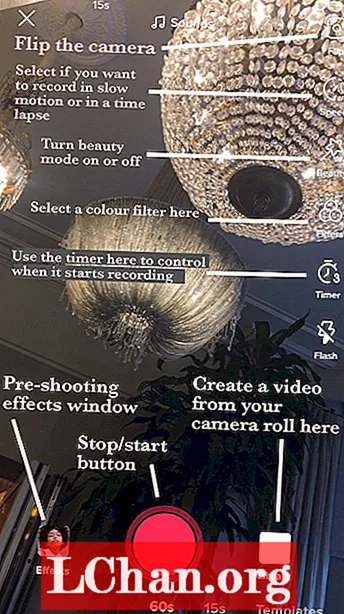
Když otevřete aplikaci, která vás přenese do fotoaparátu, klepněte na tlačítko plus ve spodní části domovské obrazovky TikTok. Ve fotoaparátu je několik nastavení, která můžete upravit, než začnete fotografovat.
Jestli víš co hudba chcete použít, klepněte na ikonu zvuků v horní části obrazovky a buď vyhledejte hudbu zde, nebo použijte doporučený zvuk, který je momentálně inzerován jako populární na TikToku. Pokud však chcete nejprve zaznamenat video, hudbu můžete přidat vždy později.
Kamera TikTok také obsahuje režim krásy funkce, která zjemňuje váš obličej, aby vypadal fotogeničtěji. Je jich také několik filtry pro úpravu barev z nichž lze vybrat, které můžete změnit podle toho, jaký typ scény natáčíte. Filtr G6 je lichotivý na tvářích a B5 má tendenci být vhodný pro krajinu. Patří mezi ně posuvník, který umožňuje nastavit, jak silně bude filtr aplikován na video.
02. Přidejte efekty
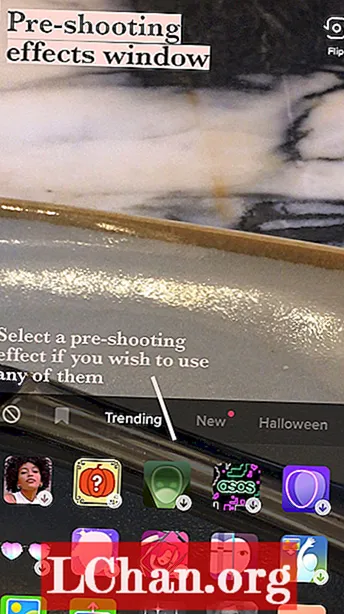
Existuje několik různých účinky dostupné k použití na kameře TikTok, mezi něž patří použití pozadí, které si vyberete z role fotoaparátu, nebo dokonce vytvoření několika vašich klonů k tanci vedle vás. Specifické efekty jsou obvykle trendy, ale můžete si také uložit efekty, které můžete použít později, aniž byste je museli znovu všechny prohledávat.
03. Zaznamenejte své video
Nyní můžete začít nahrávat své klipy! Můžete si vybrat, zda chcete pořídit buď 15sekundové nebo 60sekundové video, takže fotoaparát po této době automaticky zastaví nahrávání. K dispozici je také časovač, který lze nastavit tak, aby zahájil nahrávání po třech nebo deseti sekundách. Klepnutím na tlačítko záznamu umožníte normálně natáčet video, dokud nedosáhne konce 15 nebo 60 sekund, ale jeho podržení vám umožní také přiblížit a oddálit během záznamu videa posunutím prstu nahoru nebo dolů obrazovka.
Jakmile dokončíte nahrávání jedné části, buď odejměte prst z obrazovky, nebo ji zastavte klepnutím na tlačítko záznamu a opakujte, dokud nedokončíte nahrávání všech částí videa. Pokud pokazíte sekci, pak nepanikařte - stačí stisknout tlačítko pro smazání a zbaví se posledního záznamu.
04. Upravte své klipy
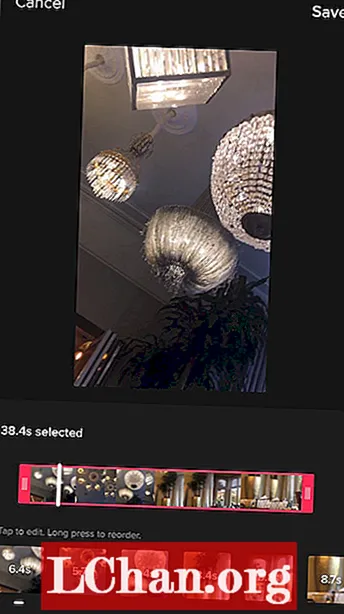
Jakmile nahrajete celé video, klepněte na zaškrtnutí vedle tlačítka záznamu. Tím se dostanete na úvodní obrazovku úprav, kde se celá věc bude přehrávat ve smyčce. Zde lze přidávat text a upravovat klipy. Začněte klepnutím na ikonu upravit klipy tlačítko v pravém horním rohu. Zde můžete vybrat všechny své klipy a individuálně upravit jejich délky. Klipy lze také znovu zaznamenat klepnutím na začít znovu když je vybráno video. Po dokončení klikněte na Uložit.
05. Upravte zvuk
Pokud jste před nahráváním nepřidali hudbu, máte nyní šanci. Stačí klepnout na zvuky v levém dolním rohu a vyhledejte zvuk, který chcete použít, nebo najděte doporučený zvuk. Můžete si vybrat z několika různých možností sekcí každé písně v rozsahu od 15 do 60 sekund. Můžete také označit oblíbený zvuk, abyste jej mohli snadno najít pod svým oblíbené tlačítko vedle objevit tlačítko v okně zvuků.
Dále můžete upravit hlasitost původně zaznamenaných klipů ve srovnání se zvukem, který jste přidali z TikToku. Chcete-li to provést, jednoduše klepněte na objemChcete-li zaznamenat hlas přes video, přejděte na ikonu mikrofonu na pravé straně obrazovky. Pokud chcete upravit zvuk svého hlasu, jednoduše klepněte na hlasové efekty vybrat si z nabídky různých atmosfér.
06. Přidejte efekt po fotografování
Stejné filtry lze přidat v pravém horním rohu obrazovky, pokud jste je před nahráváním nepřidali, a účinky Tlačítko umožňuje přidat do horní části videa různé vzhledy, například u populárního videa duhový stroboskop efekt, který vytváří vzhled vícebarevných blikajících světel.
Vyberte efekty, které chcete použít, přehrajte video a jednoduše podržte efekt v té části videa, na kterou chcete použít. Můžete také přidávat další efekty do různých částí videa, dokud nebudete spokojeni s tím, co jste vytvořili.
07. Přidejte přechody
(Obrázek: © Mabel Wynne / TikTok)
Kliknutím na přechody vám umožňuje vybrat si z řady stylových způsobů plynulého přechodu z jednoho klipu na druhý ve videu po dobu, po kterou držíte přechod, dokud jej na video použijete.
Jakékoli použité efekty lze vymazat pomocí tlačítka Zpět pod časovou osou, což vám umožní začít je znovu přidávat. Jakoukoli část vašeho videa lze v režimu zpomalit, zpomalit nebo opakovat čas část okna efektů a rozdělit Sekce umožňuje různé možnosti duplikování části videa na libovolný počet čtverců nebo efektů. Po dokončení okna efektů uložte nahoře.
08. Přidejte nálepky
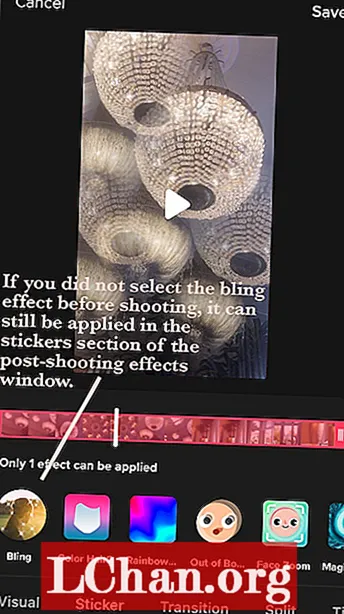
The samolepky ikona ve spodní části editačního okna obsahuje velké množství grafik a emodži, které můžete přidat do svého videa a procházet je. To zahrnuje možnosti, jako je čas, oblíbené nálepky, možnost zahrnout do videa anketu a všechny emodži obsažené na klávesnici.
Také v „nálepkách“ můžete ručně použít a zvětšení obličejea přiblížíte obličej v jakékoli části videa.
09. Zveřejněte své video na TikToku
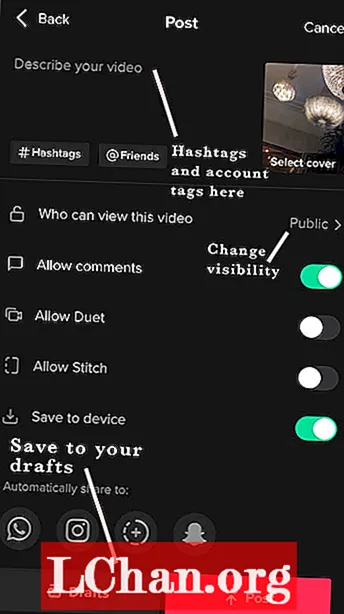
Jakmile budete s úpravami spokojeni, klepněte na červenou další tlačítko, které vás přenese na obrazovku zveřejňování příspěvků. V pravém horním rohu uvidíte miniaturu svého videa - klepnutím na toto tlačítko zobrazíte hotové video ve smyčce a klepnutím na vyberte obálku vám umožní vybrat 2–3sekundovou část videa, která se ve vašem profilu zobrazí jako náhled. Přidání hashtagů dává vašemu videu příležitost být viděno širším publikem a ve videu můžete také označit přátele - například na Instagramu.
TikTok poskytuje vašemu videu tři možnosti viditelnosti; veřejnost; soukromé (pouze vy to vidíte a nebude se zobrazovat ve vašem profilu); nebo přátelé (objeví se ve vašem profilu pro lidi, které sledujete a kteří vás sledují zpět). The povolit duet Tato možnost znamená, že ostatní uživatelé TikTokkeru mohou na vaše video reagovat nebo s ním interagovat tak, že na vaši obrazovku nahrají video vedle vašeho videa a poté je zveřejní ve svém profilu.
The povolit steh Tato možnost je nová funkce, která také umožňuje ostatním TikTokkerům komunikovat s vaším videem nebo na něj reagovat, ale vaše video se zobrazí jako první část videa, kterou může kdykoli vystřihnout, místo aby současně běželo vedle svého videa, jako u možnost duetu.
Jakmile budete se všemi svými nastaveními příspěvků spokojeni, pokračujte a klikněte na příspěvek! Nahrávání videí obvykle trvá jednu až tři minuty, kdy se mohou zobrazit na kohokoli na stránce ForYou a objeví se na následující stránce vašich sledujících. Gratulujeme - vytvořili jste video TikTok!