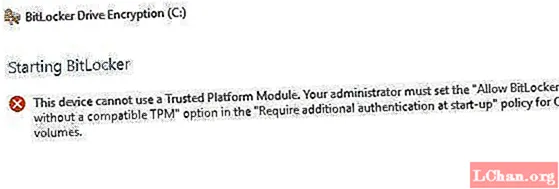
Obsah
- Část 1: Co je to TPM (Trusted Platform Module)
- Část 2: Jak povolit bitlocker bez TPM
- Krok 1: Nakonfigurujte nastavení v zásadách skupiny tak, aby umožňovaly bitlocker bez TPM
- Krok 2. Aplikujte změny zásad skupiny, aby se projevily
- Krok 3. Nastavte nástroj Bitlocker v počítači
- souhrn
Bitlocker je v podstatě nástroj pro šifrování disku, který vám umožňuje chránit disk před neoprávněným přístupem k jakémukoli systému nebo firmwaru. Normálně potřebujete k provedení šifrování jednotky Bitlocker počítačový systém s TPM. Pokud se pokusíte otevřít bez modulu TPM, počítačový systém vám řekne, že správce musí nastavit možnost systémových zásad. V tomto článku probereme, jak na to povolit Bitlocker bez kompatibilního TPM ve Windows 10.

- Část 1: Co je to TPM?
- Část 2: Jak povolit nástroj pro blokování bitů bez TPM
Část 1: Co je to TPM (Trusted Platform Module)
Než se vydáme k metodám, zjistíme, co to vlastně TPM je. TPM neboli Trusted Platform Module je mikročip na základní desce vašeho počítače, který generuje a ukládá šifrovací klíče Bitlocker. Když se při spuštění přihlásíte do systému Windows, automaticky se odemkne šifrovaná jednotka. Pokud se někdo pokusí neoprávněně manipulovat s vaším PC nebo odebrat jednotku, bez klíče TPM se dešifrovat nebude. Stejně tak klíč TPM nebude fungovat, pokud bude přesunut také do jiného počítače.
Některé počítače se dodávají s vestavěným mikročipem TPM, zatímco jiné je třeba přidat později. Pokud však váš počítač nepodporuje žádný, budete muset povolit Bitlocker bez kompatibilního TPM. I když je méně bezpečný, je stále lepší než nic.
Část 2: Jak povolit bitlocker bez TPM
V ideálním případě se doporučuje nainstalovat do svého počítačového systému čip TPM a použít nástroj Bitlocker. Pokud to však nemůžete udělat, nebojte se. Existuje způsob, jak se můžete pokusit povolit nástroj Bitlocker bez kompatibilního TPM. Chcete-li to provést, budete muset překonfigurovat výchozí nastavení v nástroji Bitlocker. Tímto způsobem můžete uložit šifrovací klíče na samostatné vyměnitelné zařízení, které je třeba vložit při každém spuštění počítače. Můžete to udělat ve třech snadných krocích:
- Krok 1: Nakonfigurujte nastavení v zásadách skupiny tak, aby umožňovaly bitlocker bez TPM.
- Krok 2: Použijte změny zásad skupiny, aby se projevily.
- Krok 3: Nastavte nástroj Bitlocker v počítači.
Poznámka: Než tak učiníte, nezapomeňte aktualizovat systém BIOS na nejnovější verzi. Dokončení procesu šifrování může váš nástroj pro blokování bitů nějakou dobu trvat. Doba trvání bude záviset na velikosti jednotky a množství dat.
Krok 1: Nakonfigurujte nastavení v zásadách skupiny tak, aby umožňovaly bitlocker bez TPM
V prvním kroku nakonfigurujeme nastavení zásad skupiny tak, aby umožňovalo Bitlocker bez kompatibilního TPM. K tomu musíte:
1. Klikněte na ikonu Windows v levém dolním rohu obrazovky počítače. Tím se otevře nabídka Start.
2. Do vyhledávacího pole zadejte gpedit.msc a stiskněte klávesu Enter.
3. Vyberte Editor objektů zásad skupiny z výsledků hledání a otevřete jej.
4. V levém podokně vyhledejte položku Konfigurace počítače. Pod tím poklikejte na Šablony pro správu a rozbalte je. Zobrazí se podsložky v části Šablony pro správu.

5. Nyní poklepejte na Součásti systému Windows.
6. Odtud vyberte Bitlocker Drive Encryption.

7. Nyní klikněte na Jednotky operačního systému. V pravém podokně se zobrazí seznam nastavení.
8. Odtud poklepejte na Při spuštění požadovat další ověření. Objeví se okno.
9. Protože výchozí nastavení možnosti „Vyžadovat další ověření při spuštění“ nejsou nakonfigurována, musíme je povolit. Chcete-li to provést, jednoduše klikněte na Povolit. Zbývající možnosti budou povoleny automaticky. Nyní jednoduše stiskněte OK a zavřete Editor objektů Zásady skupiny.
Krok 2. Aplikujte změny zásad skupiny, aby se projevily
Poté musíme použít změny zásad skupiny pomocí příkazu gpupdate.exe / force. K tomu musíte:
1. Napište CMD do vyhledávacího pole z tlačítka Start, klikněte pravým tlačítkem na Příkazový řádek a zvolte Spustit jako správce.
2. Do vyhledávacího pole zadejte gpupdate.exe / force a stiskněte klávesu Enter. Proces může trvat několik minut. Po dokončení budou použity změny zásad skupiny.
Krok 3. Nastavte nástroj Bitlocker v počítači
Nakonec musíte povolit šifrování jednotky Bitlocker pomocí vyměnitelné úložné jednotky nebo jednotky USB Flash. K tomu musíte:
1. Stisknutím klávesy Windows na klávesnici otevřete nabídku Start. Do vyhledávacího pole zadejte Ovládací panely a stiskněte klávesu Enter.
2. Odtud vyberte Systém a zabezpečení a klikněte na Bitlocker Drive Encryption.
3. Chcete-li povolit nástroj Bitlocker pro jednotku, klikněte na Zapnout nástroj Bitlocker.

4. Zobrazí se stránka předvoleb spuštění pro spuštění nástroje Bitlocker. Podle pokynů na obrazovce připravte disk na nástroj Bitlocker.
5. Poté se vás zeptá, jak chcete odemknout disk během spouštění. Můžete zvolit Zadat heslo nebo Vložit USB flash disk. Pokud zvolíte první možnost, budete muset při každém spuštění počítače zadat heslo. S posledně uvedeným však budete muset při každém spuštění počítače vložit jednotku USB, abyste měli přístup k souborům.
6. Vyberte možnost Zadejte heslo a nastavte heslo pro spuštění.
7. Poté vás Bitlocker vyzve k vytvoření klíče pro obnovení. Vyberte Uložit na USB flash disk.

8. Nyní podle pokynů na obrazovce povolte šifrování ovladačů Bitlocker.
souhrn
Bitlocker obvykle vyžaduje počítačový systém s kompatibilním modulem Trusted Platform Module (TPM). V některých případech však možná budete muset povolit nástroj Bitlocker bez kompatibilního TPM. Proto vám tento článek poskytuje podrobný postup, jak povolit / povolit nástroj Bitlocker bez kompatibilního TPM ve vašem systému Windows 10. V případě, že zapomenete heslo systému Windows, můžete heslo systému Windows snadno obnovit pomocí PassFab 4WinKey. A s tím vám všem dávám Sbohem a hodně štěstí!



