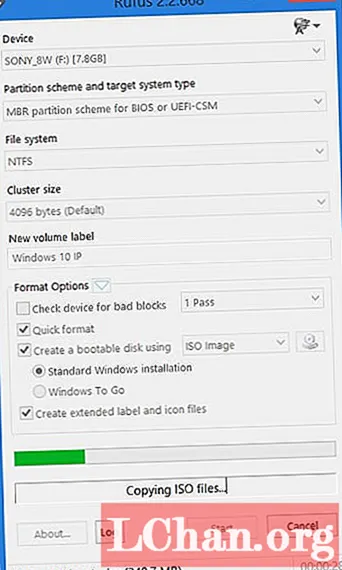Obsah
- 01. Neduplikujte: místo toho instance
- 02. Ušetřete čas pomocí ploché projekce
- 03. Využijte proporcionální úpravy
- 04. K blokování použijte Pose Libraries
- 05. Použijte Network Render k nastavení ad hoc renderfarm
- 06. Použijte Damped Track pro sledování očí
- 07.Pomocí sochařství opravte chyby v animaci
- 08. Přivádějte uzly Compositoru do VSE prostřednictvím stripů scén
- 09. Vložte barvu do stínů a globálního osvětlení
- 10. Při automatickém přenosu používejte pouze možnost Vložit k dispozici
- 11. Nastavte hlavní soubory pro hodnocení velkých projektů
- 12. Nastavte falešné uživatele pro správu vzdálené spolupráce
- 13. Použijte Rigify pro rychlé vybavení

Mixér může být zdarma, ale není to jen nástroj pro fanoušky. Výkonný 3D balíček s otevřeným zdrojovým kódem se nyní používá na řadě profesionálních projektů, od vlastních „otevřených filmů“ Blender Foundation po ilustrace, animované reklamy a dokonce i vizuální efekty.
Zatímco základy Blenderu jsou dobře pokryty školicími materiály dostupnými online, existuje jen málo informací zaměřených konkrétně na tuto novou skupinu profesionálních uživatelů.
Abychom vám ze softwaru pomohli vytěžit maximum, požádali jsme pět světových umělců 8leading Blender, aby poskytli tipy, jak pracovat rychleji a chytřeji v podmínkách skutečné produkce.
01. Neduplikujte: místo toho instance

Můžete vytvořit a vykreslit mnohem složitější scény pomocí [Alt] + [D] namísto [Shift] + [D] k duplikování objektu. Nový objekt bude sdílet stejná data sítě jako originál, čímž se sníží využití paměti. Ještě lepší je, že jakékoli změny provedené v jednom objektu budou použity i v ostatních, což vám umožní aktualizovat stovky objektů najednou. - Ian Hubert, 3D umělec
02. Ušetřete čas pomocí ploché projekce

Pokud se vám to podaří, vyhněte se UV mapování pomocí rychlé a špinavé ploché projekce na základní geometrii. Složité, realistické objekty můžete vytvořit během několika minut. Ve většině případů bude výsledek z dálky vypadat stále stejně. - IH
03. Využijte proporcionální úpravy

Řekněme, že máte scénu obsahující stovky jednotlivých objektů: například kameny nebo geometrii rostlin. Ruční umístění každého z nich by trvalo věčně - pro urychlení procesu použijte nástroj Proporcionální úpravy.
Vyberte jeden objekt a stisknutím [O] zapněte proporcionální úpravy. Nyní stisknutím [G], [S] nebo [R] můžete pohybovat, měnit měřítko nebo otáčet a současně otáčet kolečkem myši. Uvidíte, že jsou ovlivněny všechny objekty v oblasti proporcionální úpravy (zobrazené bílým kroužkem). Kolečko myši mění velikost oblasti.
Proporcionální úpravy lze nastavit na mnoho různých typů Falloff (zobrazeno zaváděním poblíž modrého kruhu Proporcionální úpravy). Výběr Random způsobí náhodný překlad, rotaci a změnu měřítka objektů v oblasti soft-selection - užitečné pro „pokazení“ scény, aby se cítila organičtější.
Vzhledem k tomu, že tento trik funguje ve všech viditelných vrstvách scény, vložte všechny objekty, které nechcete ovlivnit, do samostatné vrstvy a tuto vrstvu jednoduše vypněte. - James Neale, zakládající partner Red Cartel
04. K blokování použijte Pose Libraries

Knihovny Pose představují skvělý způsob, jak zvládnout animaci, zejména pro animaci obličeje a synchronizaci rtů. To je zvláště užitečné, pokud vaše souprava používá kosti a ovladače, místo aby se při tvarech fonémů spoléhala výhradně na tvarové klávesy.
Rád vytvářím skupinu kostí pro své ovládací prvky synchronizace rtů a pomocí těchto ovládacích prvků vytvářím své fonémy. Každý foném je uložen jako póza v knihovně Pose mé postavy ([Shift] + [L]).
Při animaci vyberte kosti ve skupině kostí pro synchronizaci rtů a stisknutím [Ctrl] + [L] přejděte do režimu náhledu knihovny. Poté můžete pomocí kolečka myši nebo [Page Up] / [Page Down] procházet pozicemi ve své knihovně. Vyberte si svoji pozici a vložte klíčové snímky. Funguje to jako vaše první hrubé předání synchronizace rtů, abyste získali správné načasování.
Při dalších průchodech si můžete upravit ovládání obličeje, aby vaše animace dodala větší osobitost. A protože Pose Library je jen speciální druh akce, můžete ji snadno připojit k jakékoli scéně. - Jason van Gumster, majitel Hand Turkey Studios
05. Použijte Network Render k nastavení ad hoc renderfarm

Začněte tím, že přepnete vykreslovací modul z Blender Render na Network Render. Na hlavním uzlu vyberte na panelu Nastavení sítě v části Vlastnosti vykreslení hlavní. Když kliknete na Spustit službu, můžete zobrazit stav farmy otevřením webového prohlížeče na tomto stroji a jeho nasměrováním na http: // localhost: 8000. Když je hlavní uzel spuštěný, přejděte k dalším strojům a nastavte je jako podřízené.
Jedná se o stejné kroky jako u hlavního uzlu: stačí zvolit Slave z nastavení sítě místo hlavního. Za předpokladu, že stroje jsou ve stejné síti, po kliknutí na Spustit službu by podřízený uzel měl automaticky najít hlavní.
Chcete-li vykreslit, přejděte do zařízení, ze kterého chcete vykreslit, a nastavte klienta přepnutím na Network Render a výběrem možnosti Klient v Nastavení sítě. Pokud kliknete na tlačítko obnovení, měl by klient automaticky najít hlavní uzel.
Nyní můžete animaci vykreslit na farmě ad hoc kliknutím na tlačítko Animace v síti na panelu Nastavení úlohy. - JvG
06. Použijte Damped Track pro sledování očí

Blender's Track To constraint je užitečné k tomu, aby objekty nebo kosti mířily na cíl. Bohužel je také založen na otocích kardanů (nebo Euler), díky nimž se může chovat divně.
Někdy je toto chování to, co chcete (například pro věže) - ale obvykle to tak není (například na očích): to, co byste chtěli, je, aby objekt vzal nejpřímější cestu rotace od počáteční rotace k bodu na cíl. Naštěstí má Blender omezení, které dělá přesně tohle: jmenuje se Damped Track.
Ve většině případů vám náhrada Damped Track za Track To poskytne požadovaný výsledek. - NV
07.Pomocí sochařství opravte chyby v animaci

Jedno z nejúžasnějších použití nástroje na vyřezávání mi ukázal animátor a učitel Daniel Martinez Lara.
Namísto pouhého vyřezávání statických objektů jej můžete použít k vyladění tvaru postav, které se časem pohybují, aby se vyleštily animace. To vám umožní opravit deformace, přidat další protahování nebo změnit obrys pózy - věci, které se těžko dělají s kostmi, ale snadno se kreslí.
Toto funguje pouze v nejnovějších verzích Blenderu (2.56+). Po dokončení animace přejděte do Vlastnosti sítě a vyhledejte panel Tvarové klávesy.
Vyberte základní klíč vybraný ze seznamu a kliknutím na ikonu plus přidejte nový klíč tvaru. Dále přesuňte přehrávací hlavu na rám, který chcete vyladit, klikněte na ikonu špendlíku a přejděte do režimu vyřezávání.
Pro sochařství dávám přednost použití nástroje Grab pro provádění větších změn tvaru a poté nástrojem Smooth k vyhlazení problémových oblastí.
Jakmile budete se svými změnami spokojeni, ukončete režim vyřezávání a hrajte s posuvníkem Value value. Najeďte kurzorem na posuvník a stisknutím klávesy [I] vložte klíčové snímky, které budou časem animovat efekt dovnitř a ven. - William Reynish, animátor filmu Big Buck Bunny a Sintel
08. Přivádějte uzly Compositoru do VSE prostřednictvím stripů scén

Pokud používáte Blender pro pohybovou grafiku, můžete mezi editorem uzlů a editorem video sekvencí provést některá skvělá potřesení rukou.
Pokud snímek vyžaduje více zapojených efektů, než může VSE poskytnout, přepněte na rozložení obrazovky Compositing a vytvořte novou prázdnou scénu (rád bych scénu pojmenoval po výstřelu).
Pomocí uzlu Image input (Vstup obrazu) přeneste svůj klip do editoru uzlů a podle potřeby upravte počáteční a koncový snímek v uzlu a scéně.
Od tohoto okamžiku můžete přidat libovolné skvělé kompoziční efekty, které chcete. Když přepnete zpět na obrazovku Úpravy videa (měla by být stále ve vaší editační scéně), nahraďte snímek přidáním pruhu scény do VSE pro vaši kompoziční scénu.
Jako bonus odstraníte-li všechna rozvržení obrazovky kromě Střihu a Úpravy videa, můžete se rychle přeskakovat mezi složenou scénou a relací úprav pomocí [Ctrl] + [šipka doleva] a [Ctrl] + [šipka doprava]. - JvG
09. Vložte barvu do stínů a globálního osvětlení

Ve výchozím nastavení jsou v Blenderu stíny a GI černé. To nemusí vždy přinést nejlepší výsledek. Podíváte-li se například na práci Pixaru, stín je obvykle tmavší a sytější verze rozptýlené barvy.
Tento efekt můžete ve skladateli dosáhnout zadáním vrstvy pro výstup samostatného GI a stínového průchodu. Pomocí sady uzlů Mix znásobte svůj stín / GI barvou, kterou si vyberete, pro lepší efekt je promíchejte zpět do svého renderovacího průchodu.
Někdy vykreslíme scénu (Scéna01) bez jakéhokoli GI nebo stínů a identickou kopii téže scény (Scéna02), abychom získali pouze vrstvy GI a stíny. Pomocí skladatele zpět ve Scéně 01 můžete tyto vrstvy ze Scény 02 sloučit pomocí nástroje pro výběr barev uvnitř uzlu Mix nastaveného na Násobit nebo Přidat k dosažení požadované barvy stínu. - JN
10. Při automatickém přenosu používejte pouze možnost Vložit k dispozici

Blender, stejně jako mnoho 3D aplikací, má funkci, která automaticky vloží klíčové snímky, když přesunete objekt nebo kost. Blender tuto funkci nazývá Auto Keyframing nebo „autokey“. Dávám přednost animaci tímto způsobem, protože šetří stisknutí kláves a protože jinak někdy zapomenu na klíčovou část pozice, na které jsem pracoval.
Nevýhodou použití autokey je, že také nastavuje klíče na věci, které nemáte v úmyslu animovat. Například pokud vyladím polohu kamery nebo světel a poté je vyladím později na jiném snímku, bude to mít za následek jejich animaci, i když to nechci. Naštěstí Blender nabízí způsob, jak to vyřešit: Dostupné je pouze vložení. Když je tato možnost zapnutá, autokey nastaví klíče pouze na věci, které jsou již animované. Když poprvé něco zadáte, musíte to udělat ručně, ale od té doby je proces automatický.
To vám umožní považovat ruční klíčování za způsob, jak Blenderu říct: „Chci, aby to bylo animované.“ Od té doby se o ostatní postará Blender s autokey. - Nathan Vegdahl je nezávislý 3D umělec
11. Nastavte hlavní soubory pro hodnocení velkých projektů

Většina velkých animačních projektů vyžaduje, abyste sledovali mnoho jednotlivých záběrů a na konci je důsledně ohodnocovali. K tomu můžete použít sekvencer a skladatel Blenderu.
Nejprve spusťte prázdný soubor .blend. Toto bude váš hlavní soubor. Propojte každou scénu, kterou potřebujete, z jednotlivých souborů .blend shot a umístěte je v pořadí podél časové osy sekvenceru v hlavním souboru. (To pomáhá editoru, protože Blender sekvencer vytváří verzi OpenGL každé scény, takže je snadné vidět nejnovější práci z každé scény v reálném čase.)
Nyní můžete nastavit vzhled a chování pro každou část animace. Vyberte skupinu záběrů, které musí mít stejné vizuální vlastnosti, a seskupte tyto uzly do hlavního souboru pomocí skupiny „Master Comp“ nebo něčeho vhodného vtipného. Přejděte na každý z původních jednotlivých souborů snímků a připojte se zpět k hlavnímu
Comp skupina.
Nyní, kdykoli některý z umělců aktualizuje svou práci (například pro aktualizaci díla, animace, osvětlení nebo kompozice specifické pro scénu), musí pouze říct osobě odpovědné za hlavní soubor, aby znovu načetl svou konkrétní scénu, a stejný globální pocit bude zachován.
Vzhledem k tomu, že hlavní soubor řídí úpravy i globální složenou skupinu (hodnocení), vykreslení prostřednictvím tohoto hlavního souboru umožňuje vykreslit celý projekt s požadovaným přesným seznamem rozhodnutí o úpravách a složeným gamutem. - JN
12. Nastavte falešné uživatele pro správu vzdálené spolupráce

Red Cartel často spolupracuje s umělci, kteří pracují na dálku mimo studio. Abychom potrubí udrželi co nejplynulejší, používáme vynikající knihovní systémy Blenderu. Přenos dat u velkých souborů scén trvá dlouho, takže u animátorů je žádáme, aby uložili svůj Blender
scéna s jedinečnými názvy jejich akcí postav / kamer.
Pokud poté smažou veškerou příslušnou pracovní geometrii a uvedou svou nejnovější akci jako Falešného uživatele (tlačítko F vedle této akce uvnitř Dopesheet / Editor akcí), zůstane tento databázový blok uvnitř prázdného souboru .blend.
Tím se enormně zmenšuje velikost souboru, takže je mnohem rychlejší přenášet přes internet. Po nahrání naši místní umělci jednoduše připojí nebo propojí tato data s nejnovější vykreslovací scénou, aby získali aktualizovanou animaci vzdáleného umělce.
K tomu těžce používáme Dropbox (dropbox.com), a protože hlavní editační / složený soubor odkazuje na složku Dropbox pro každého vzdáleného umělce, všechny nejnovější animace se při úpravách „automaticky“ aktualizují. - JN
13. Použijte Rigify pro rychlé vybavení

Rigify je neuvěřitelně užitečným nástrojem pro rychlé zmanipulování postav. Místo toho, abyste strávili dny ručním nastavováním zařízení a přidáváním omezení, skriptů a ovladačů, dělá celý proces pětiminutovou záležitostí.
Rigify je vlastně plug-in, ale je distribuován s nejnovějšími verzemi Blenderu. (Používám verzi 2.56.) Než ji budete moci použít, musíte ji povolit výběrem Soubor> Uživatelské předvolby> Doplňky a vyhledáním položky Rigify v seznamu. Klikněte na zaškrtnutí.
Dále přidejte meta-soupravu (výchozí počáteční soupravu, kterou použijete k vytvoření vlastního vlastního nastavení) pomocí Přidat> Armatura> Člověk (Meta-Rig). Umístěte jej a upravte tak, aby odpovídal vaší postavě.
Vstupte do režimu úprav a dále upravujte proporce, dokud se všechny kosti nesrovnají s vaší sítí. Nezapomeňte použít zrcadlo osy X na panelu nástrojů armatury.
Vraťte se do režimu Objekt a ve vlastnostech armatury vyhledejte panel Rigify Buttons. Kliknutím na Generovat vytvoříte finální soupravu a meta-soupravu zahodíte. Zkombinujte svoji síť se svou generovanou soupravou a ve vyskakovacím okně vyberte S automatickými váhami.
Posledním (volitelným) krokem je spuštění skriptu uživatelského rozhraní pro přidání pěkného rozhraní do soupravy. Otevřete textový editor Blenderu a ze seznamu dat vyberte rig_ui.py. Stiskněte Spustit skript v záhlaví a podívejte se na informační panel [N] ve 3D zobrazení. Budete mít pěkný seznam kontextově citlivých ovládacích prvků pro kosti. - WR